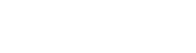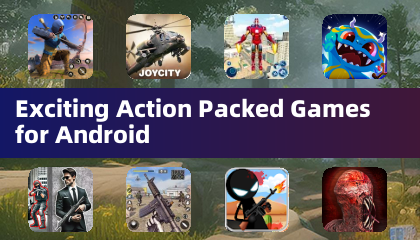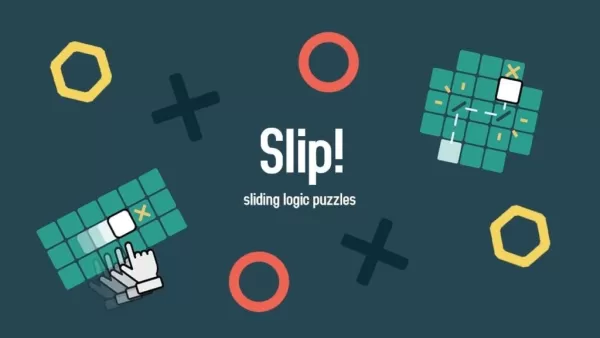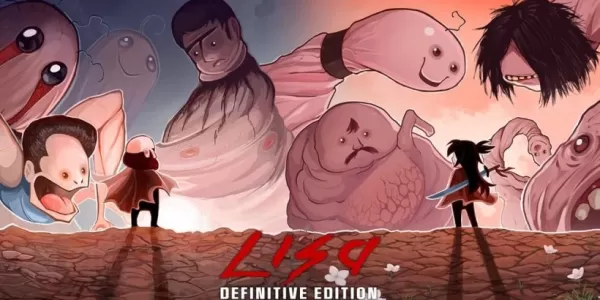クイックリンク
NESに匹敵する伝説的な8ビットコンソールであるSega Master Systemは、独占的なタイトルとユニークな適応でゲーマーを喜ばせました。傑出したゲームには、Golden Axe、Double Dragon、Streets of Rageなどの素晴らしいバージョンが含まれていました。ハードウェアの限界を押し上げて、Mortal KombatやAsterix&Obelixのようなゲームを実行することさえでき、16ビットのSega Genesis/Megadriveに似た経験を提供しました。
レトロなゲーム愛好家の場合、最新のハードウェアでセガマスターシステムゲームをプレイするのは困難です。しかし、スチームデッキと強力なemudeckソフトウェアにより、この夢は現実になります。スチームデッキでセガマスターシステムゲームのエミュレーターをセットアップするための包括的なガイドを次に示します。
2024年1月15日に更新されたMichael Llewellyn: Steam Deckの堅牢なハードウェアは、Sega Master Systemゲームを簡単に処理できますが、8ビットコンソールの本物の感触を達成するには、追加の調整が必要です。これは、Decky LoaderとPower Toolsプラグインが出てくる場所です。 Emudeck開発者は、レトロなゲームエクスペリエンスを最適化するために両方をインストールすることを強くお勧めします。このガイドは、詳細なインストール手順と問題を解決する方法を含むように更新されています。
emudeckをインストールする前に
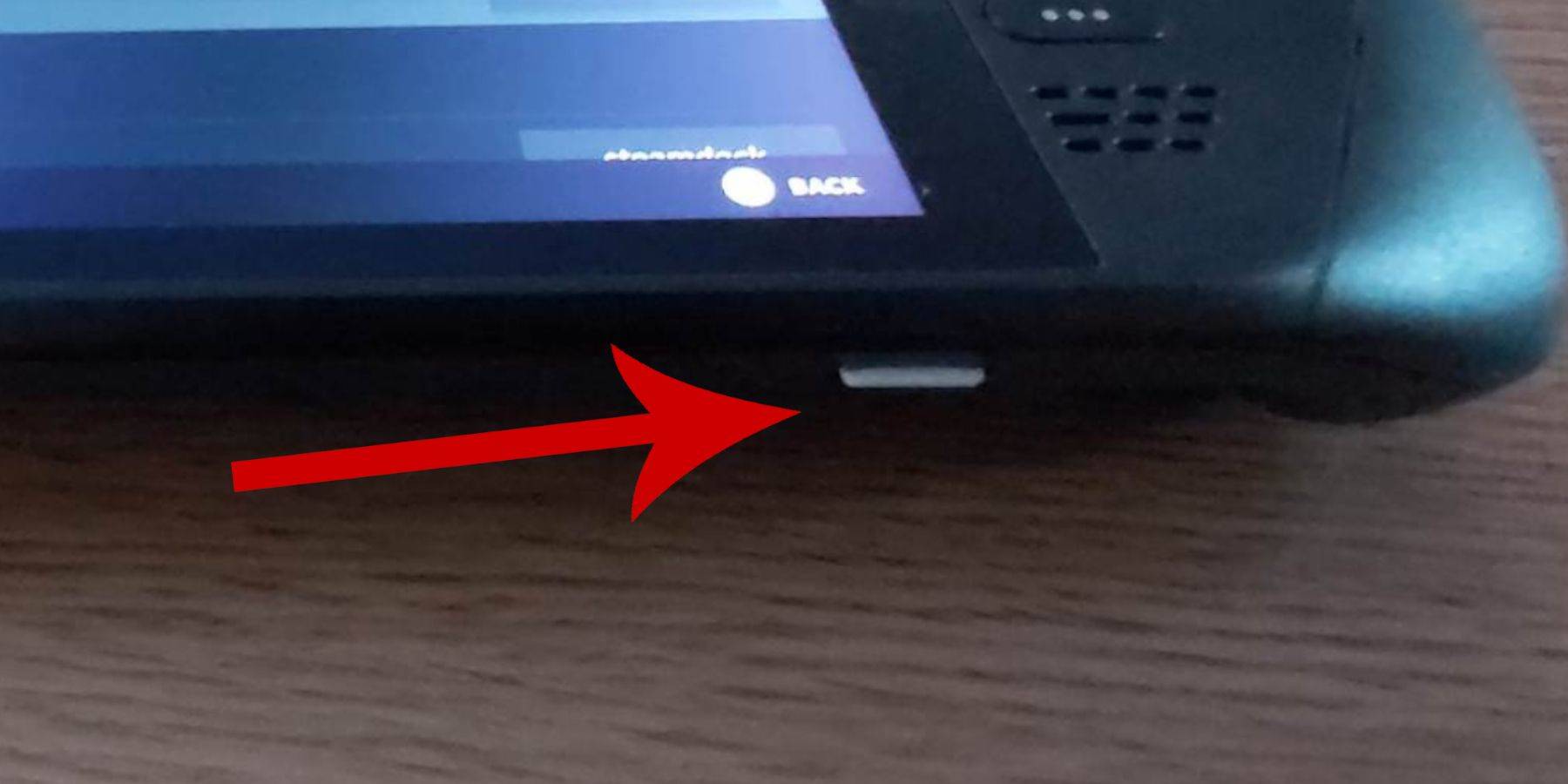 Sega Master Systemゲーム用のスチームデッキにEmudeckをインストールする前に、スムーズなセットアップに適したツールと設定があることを確認してください。
Sega Master Systemゲーム用のスチームデッキにEmudeckをインストールする前に、スムーズなセットアップに適したツールと設定があることを確認してください。
- スチームデッキを電源に接続するか、完全に充電されていることを確認してください。
- スチームデッキの底に挿入された高速マイクロSDカードを使用し、デバイスに直接フォーマットします。
- あるいは、外部HDDを使用することもできますが、これはスチームデッキの携帯性を犠牲にします。
- キーボードとマウスを使用すると、ファイルの転送とインストールプログラムの実行がはるかに簡単になり、デスクトップエクスペリエンスを模倣できます。
- キーボードとマウスがない場合は、スチームとXボタンを同時に押して画面上のキーボードにアクセスし、トラックパッドをマウスとして使用します。
開発者モードをアクティブにします
エミュレーターとゲームがスチームデッキでシームレスに実行されるようにするには、開発者モードをアクティブにする必要があります。
- 蒸気ボタンを押して、左アクセスパネルを開きます。
- システムメニューに移動し、[システム設定]を選択します。
- それをオンにすることにより、開発者モードを有効にします。
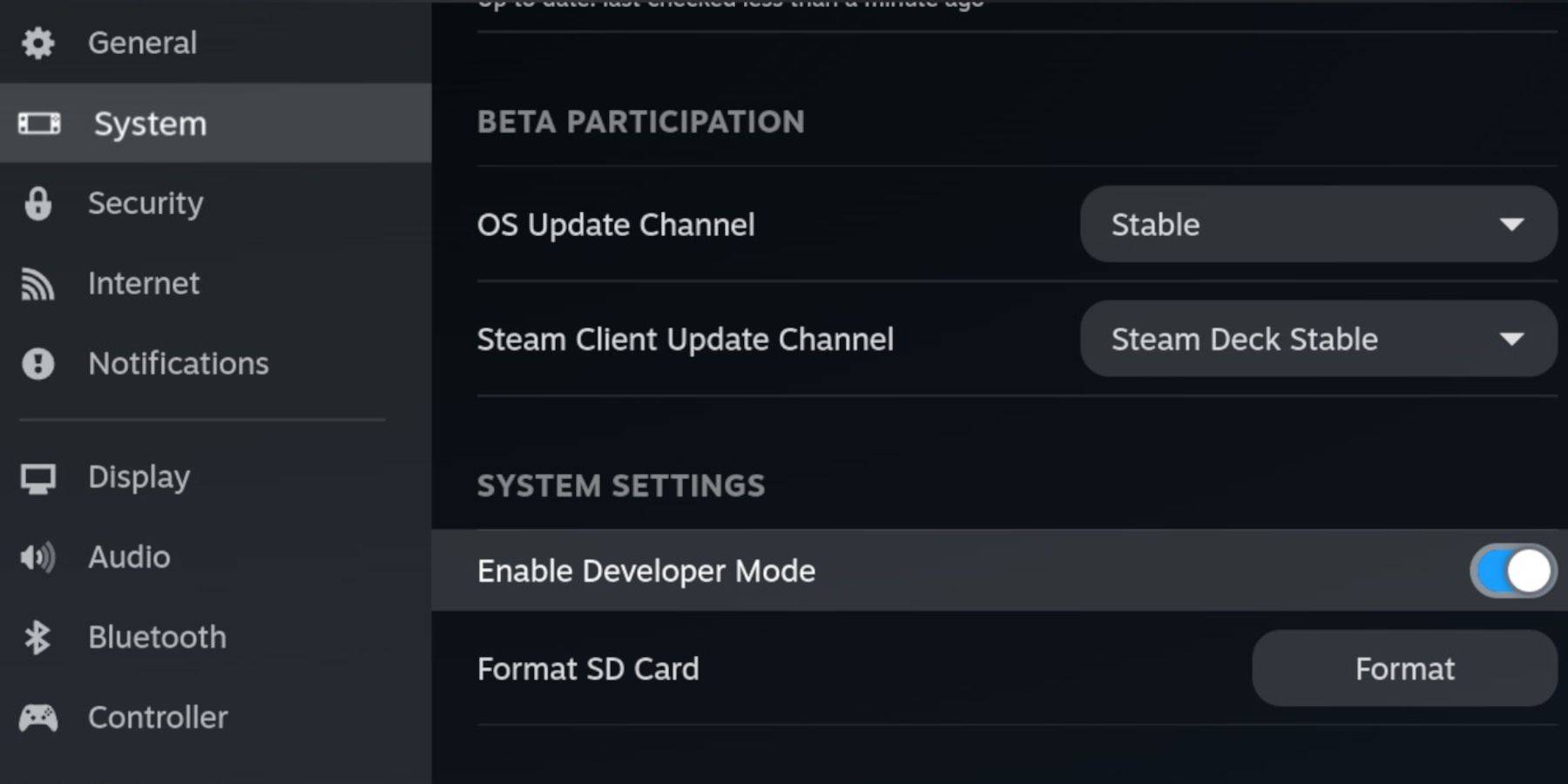 - アクセスパネルの下部にある開発者メニューを見つけます。
- アクセスパネルの下部にある開発者メニューを見つけます。
- 開発者メニューを入力します。
- その他では、CEFリモートデバッグをアクティブにします。
- スチームボタンを押します。
- 電源を選択して、スチームデッキを再起動します。
CEFリモートデバッグは、アップデート後に無効になる可能性があり、プラグインやエミュレーターを破壊する可能性があることに注意してください。開発者メニューのポストアップデートを常に確認して、有効にしていることを確認してください。
デスクトップモードにemudeckをインストールします
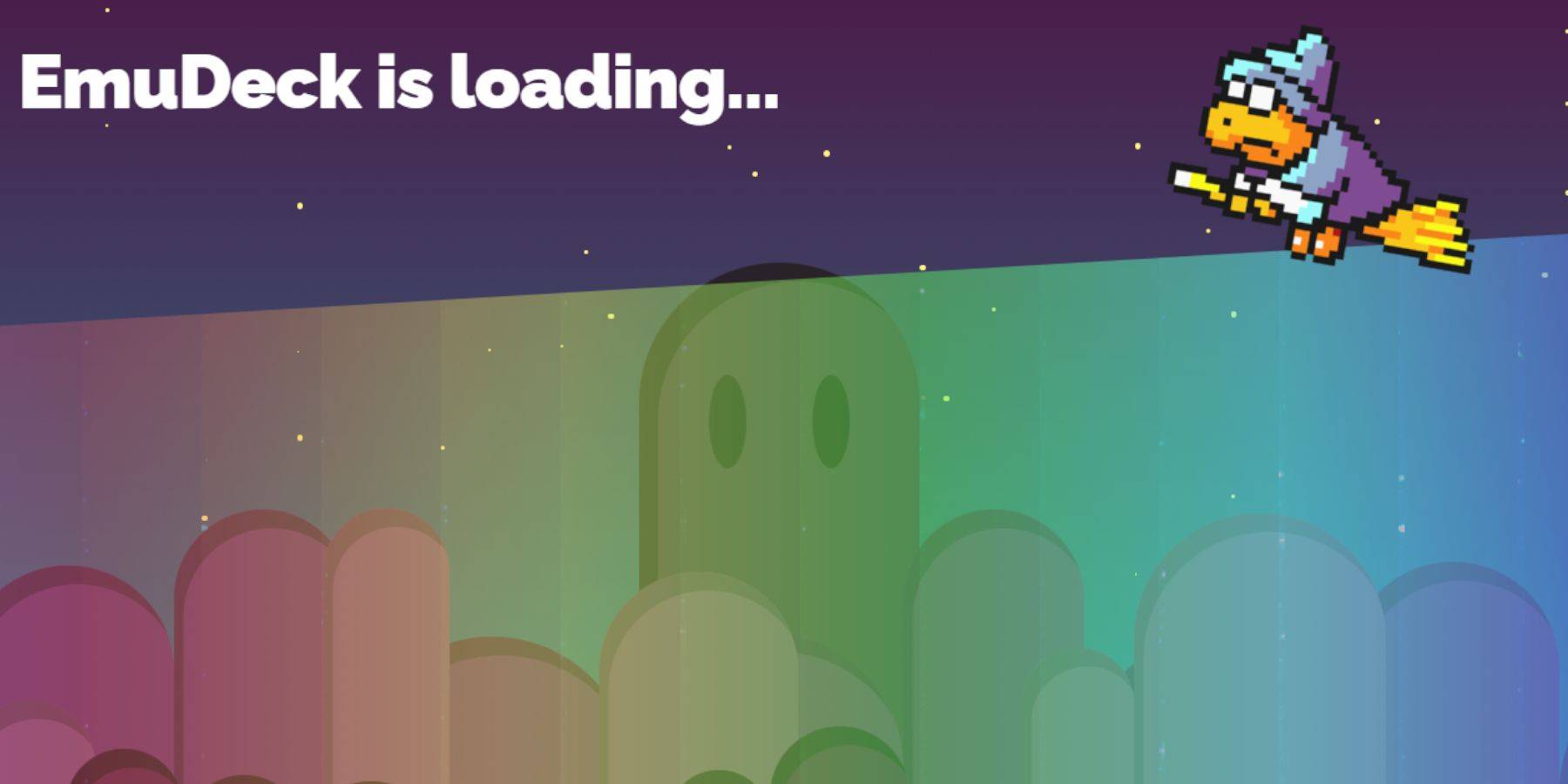 - デスクトップモードに切り替えるには、左トラックパッドの下のスチームボタンを押し、電源オプションを選択し、デスクトップモードを選択します。
- デスクトップモードに切り替えるには、左トラックパッドの下のスチームボタンを押し、電源オプションを選択し、デスクトップモードを選択します。
- ChromeやFirefoxなどのブラウザを使用して、emudeckをダウンロードします。
- 適切なSteamOSバージョンを選択し、Emudeckをダウンロードします。ダウンロードしたら、インストーラーをダブルクリックして、推奨されるインストールを開始することを選択します。
- カスタムインストールを選択します。
- Emudeckをインストールした後、メニューを開き、プライマリというラベルのあるSDカードを選択します。これは、Dolphin File Managerの取り外し可能なデバイスの下で簡単に識別できるようにSDカードの名前を変更します。
- すべてのエミュレーターをインストールするか、SEGAマスターシステムのみに焦点を合わせて、レトロアーチを選択できます。
Retroarchは、Steamライブラリの「エミュレータ」タブでアクセスできる1つのアプリケーション内のクラシックゲームシステム用のさまざまなエミュレーターをサポートしています。
- Steam ROMマネージャーがレトロアーチと並んで選択されていることを確認して、ゲームをメインのSteamライブラリに統合します。
- オプションをナビゲートし、ノスタルジックなテレビ効果の「クラシック3Dゲーム用のCRTシェーダーの構成」機能を有効にします。
- [完了]をクリックして、インストールを完了します。
マスターシステムROMの転送
RetroarchとEmudeckをインストールすると、Sega Master System ROMを転送できるようになりました。
- Dolphinファイルマネージャーを開きます。
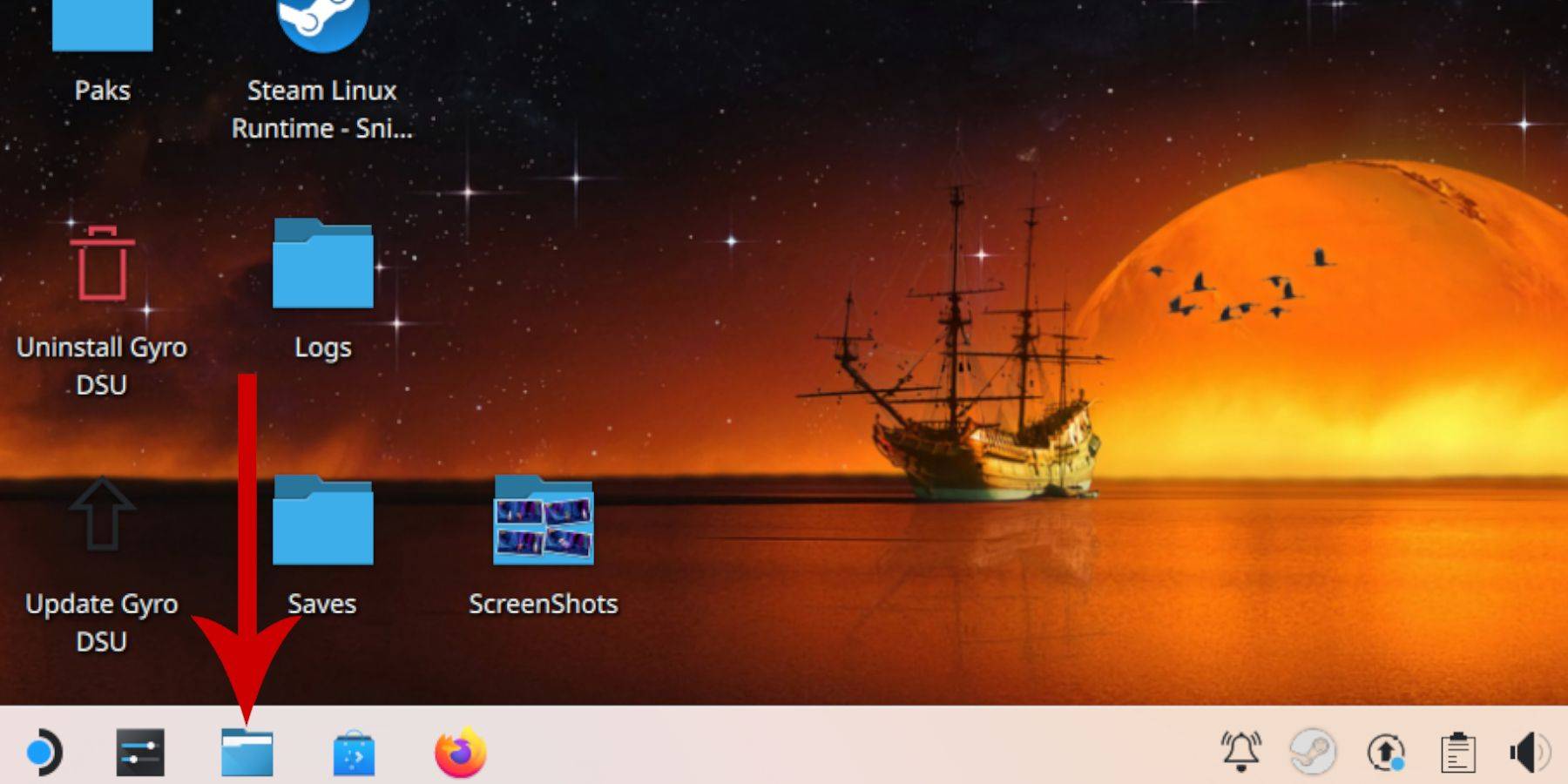 - 左パネルで、取り外し可能なデバイスにスクロールし、プライマリとラベル付けされたSDカードを開きます。
- 左パネルで、取り外し可能なデバイスにスクロールし、プライマリとラベル付けされたSDカードを開きます。
- エミュレーションフォルダーに移動し、[ROM]をクリックします。
- 「Mastersystem」フォルダーを見つけます。
- SEGAマスターシステムファイルをここに転送またはコピーします。 SEGAマスターシステムのROMファイルは、通常「Pro Wrestling.sms」など、「.sms」で終わります。 「メディア」ファイルを無視します。
Steamライブラリにマスターシステムゲームを追加します
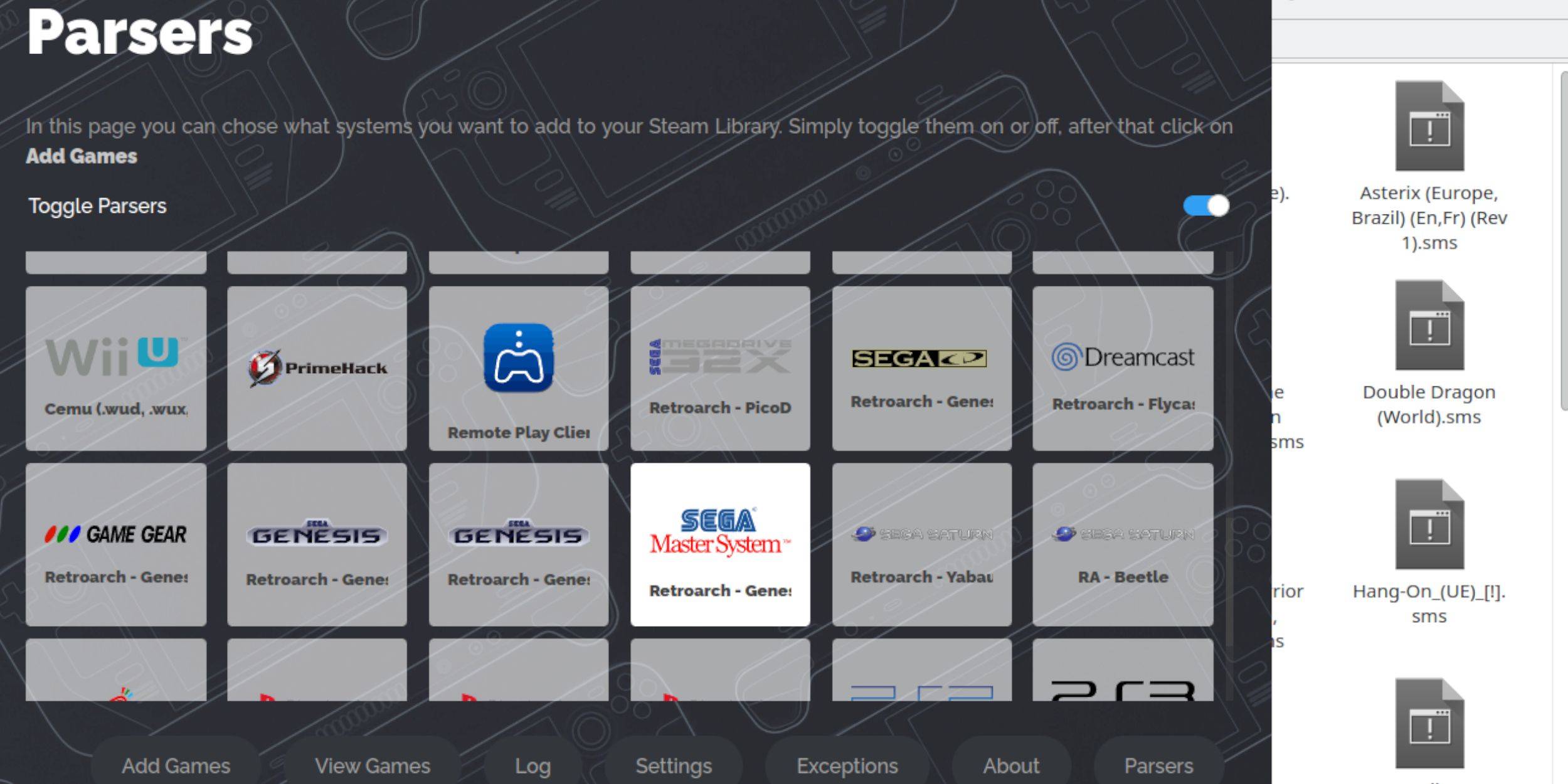 ゲームモードでセガマスターシステムゲームを楽しむには、スチームライブラリに追加する必要があります。
ゲームモードでセガマスターシステムゲームを楽しむには、スチームライブラリに追加する必要があります。
- デスクトップモードでemudeckを起動します。
- Steam ROMマネージャーをクリックします。
- SRMへようこそを進んでください! [次へ]をクリックしてページ。
- すべてのパーサーを無効にします。
- パーサー画面でSEGAマスターシステムを選択します。
- [ゲームの追加]をクリックしてから解析します。
- ゲームとカバーアートが正しく表示されていることを確認し、[保存]をクリックしてSteamを行います。
不足しているアートワークを修正またはアップロードします
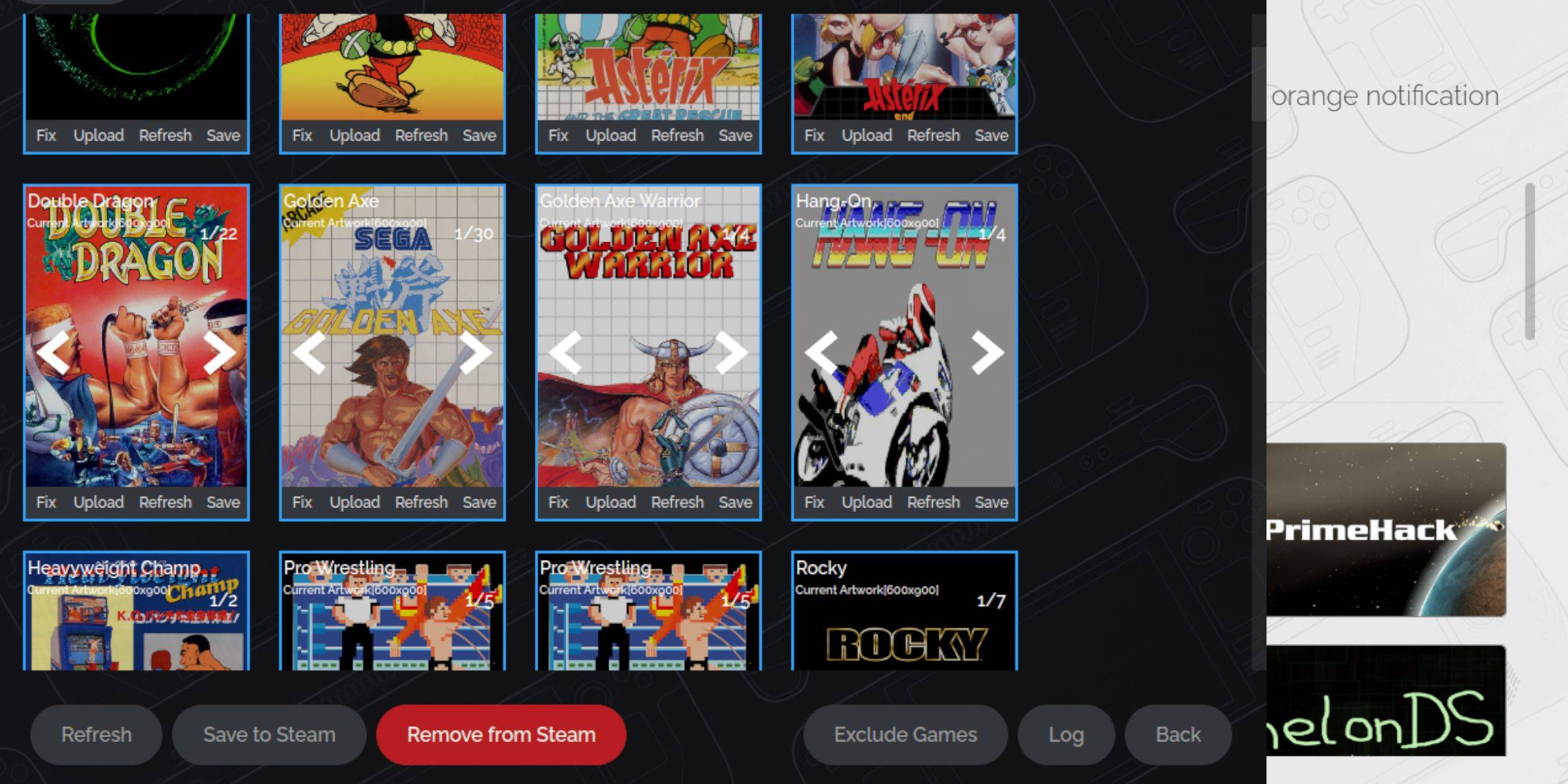 SEGAマスターシステムのレトロな性質を考えると、アートワークの欠落や誤ったアートワークに遭遇する可能性があります。これらの手順に従って、カバーアートを修正または交換してください。
SEGAマスターシステムのレトロな性質を考えると、アートワークの欠落や誤ったアートワークに遭遇する可能性があります。これらの手順に従って、カバーアートを修正または交換してください。
- カバーフレームの[修正]をクリックします。
- Steam ROMマネージャーは通常、カバーアートを自動的に取得します。欠落している場合は、ゲームのタイトルをゲームフィールドの検索に入力します。
- 利用可能なゲームカバーを閲覧し、最も適切なゲームを選択し、[保存]をクリックして閉じます。
不足しているアートワークをアップロードします
Steam ROMマネージャーが正しいカバーアートを見つけることができない場合は、自分でアップロードできます。
- ブラウザを使用して適切なアートワークを見つけ、Steam Deckの写真フォルダーに保存します。
- カバーフレームのアップロードをクリックします。
- 写真フォルダーから新しいアートワークを選択し、[保存]をクリックして閉じます。
- 画像がすぐに表示されない場合は、左右の矢印を使用して見つけます。
- [保存]をクリックしてSteamをクリックします。
- バッチファイルが処理されたら、スチームデッキのゲームモードに戻ります。
スチームデッキでマスターシステムゲームをプレイします
 Steam ROMマネージャーがカバーとゲームアートワークのアップロードを完了したら、エミュレートされたSEGAマスターシステムゲームと公式のゲームにアクセスできます。
Steam ROMマネージャーがカバーとゲームアートワークのアップロードを完了したら、エミュレートされたSEGAマスターシステムゲームと公式のゲームにアクセスできます。
- スチームデッキのゲームモードに切り替えます。
- 左のトラックパッドの下のスチームボタンを押します。
- サイドメニューからライブラリを選択します。
- R1ボタンを押して、[コレクション]タブに移動します。
- SEGAマスターシステムウィンドウをクリックします。
- 希望のセガゲームを選択して、プレイを開始します。
パフォーマンスを向上させます
スチームデッキのクラシックゲームで潜在的なst音とフレームレートの問題に対処するには、次の手順に従ってください。
- SEGAマスターシステムゲームを開き、右のトラックパッドの下にQAMボタンを押します。
- パフォーマンスメニューにアクセスします。
- 「ゲームプロファイルの使用」を有効にします。
- フレーム制限を60 fpsに設定します。
- ハーフレートシェーディングをオンにします。
スチームデッキ用のDecky Loaderを取り付けます
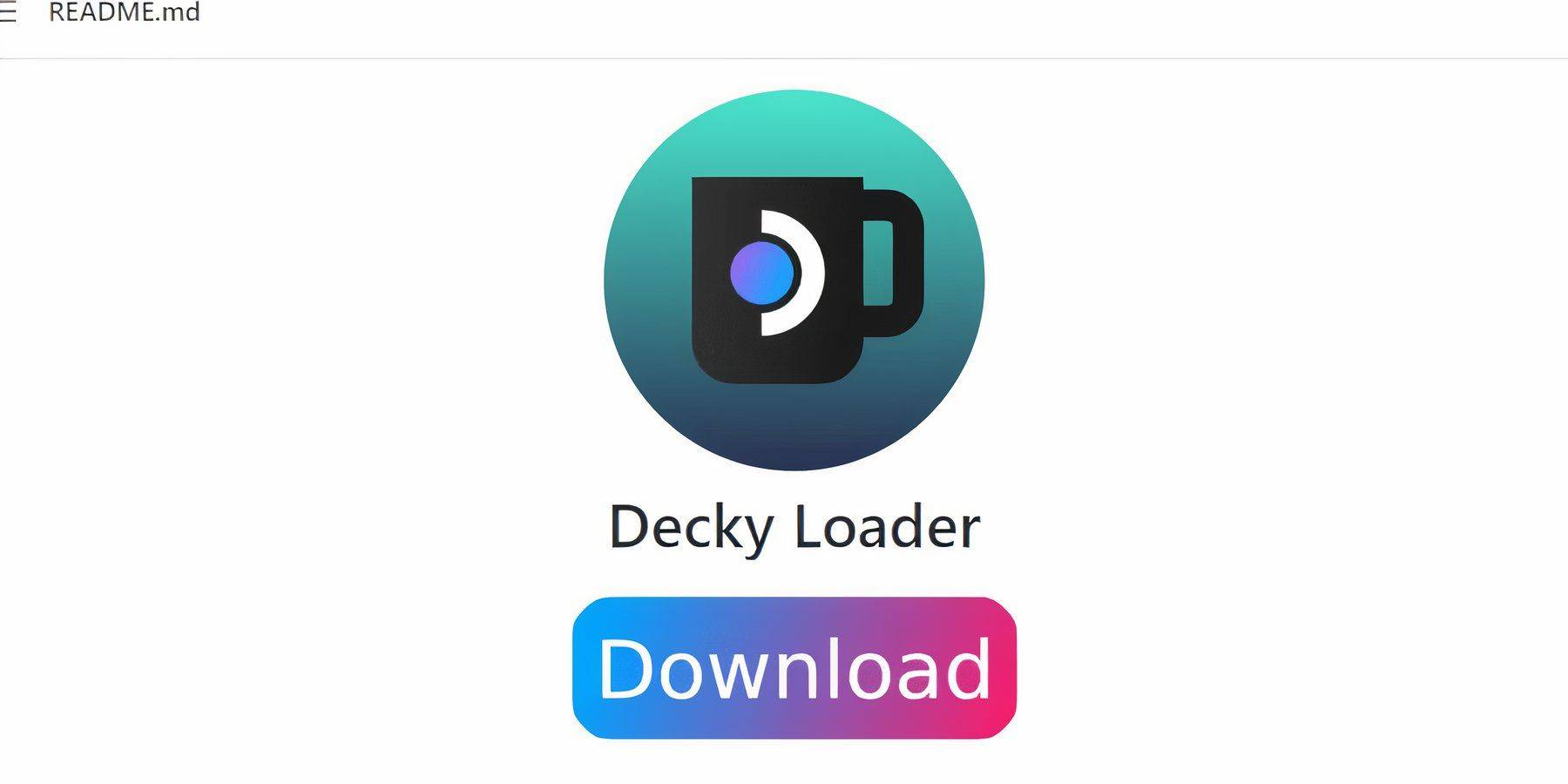 Emudeck開発者は、Decky LoaderとPower Toolsプラグインをインストールすることを強くお勧めします。それらをセットアップする方法は次のとおりです。
Emudeck開発者は、Decky LoaderとPower Toolsプラグインをインストールすることを強くお勧めします。それらをセットアップする方法は次のとおりです。
- キーボードとマウスを接続して、メニューとダウンロードを簡単にナビゲーションにします。 (または、蒸気とXを押すことでアクセスしたトラックパッドと画面上のキーボードを使用します。)
- ゲームモードの場合は、Steamボタンを押し、電源を選択し、デスクトップモードに切り替えます。
- Webブラウザを開きます(デスクトップモードのDiscovery Storeからダウンロードできます)。
- Github Decky Loaderページに移動します。
- ダウンロードを開始するには、大きなダウンロードアイコンをクリックします。
- ダウンロードしたら、ランチャーをダブルクリックして、推奨されるインストールオプションを選択します。
- インストール後、ゲームモードでスチームデッキを再起動します。
電動工具をインストールします
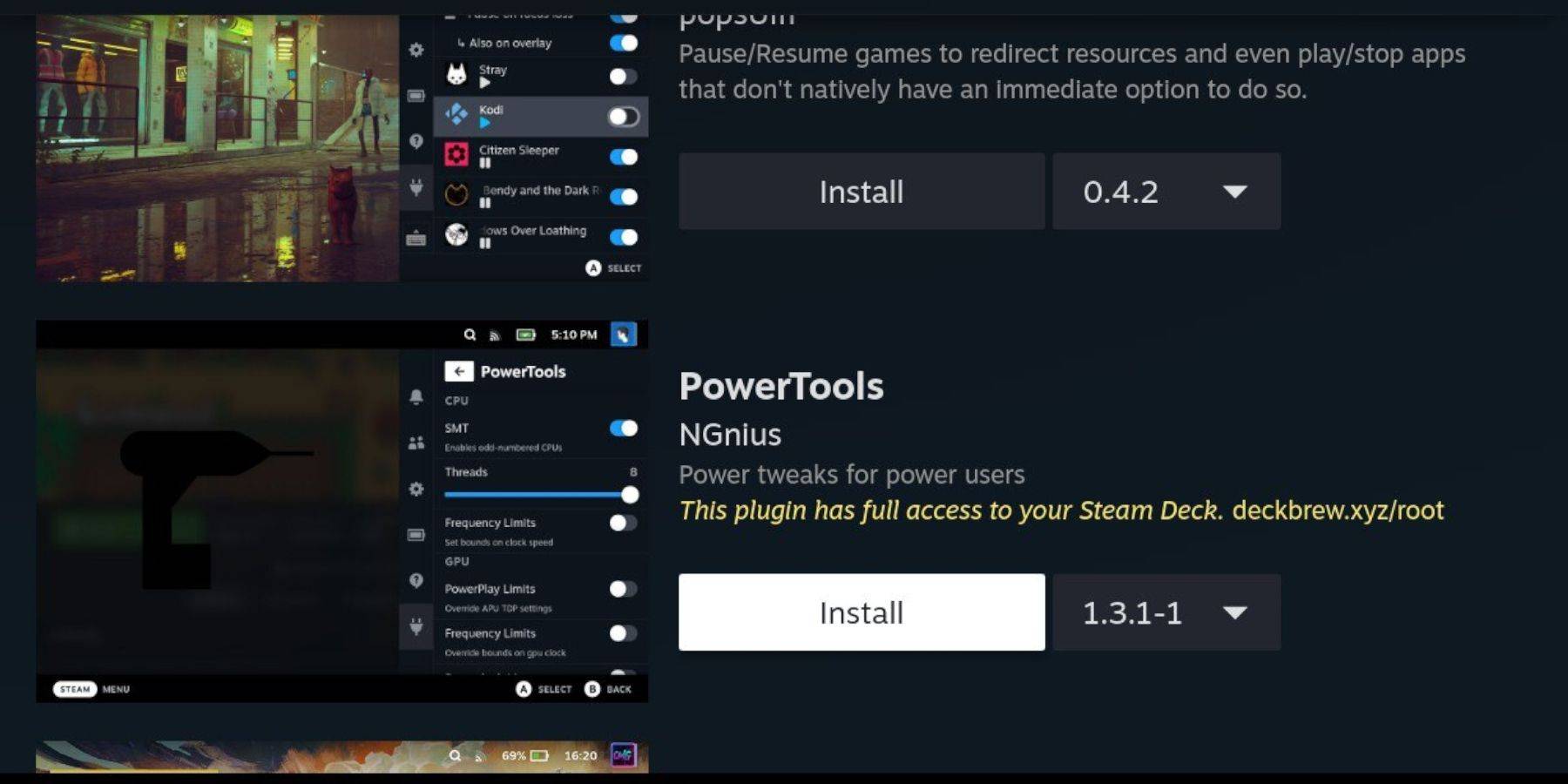 Decky Loaderをインストールすると、Power Toolsプラグインを追加できるようになりました。
Decky Loaderをインストールすると、Power Toolsプラグインを追加できるようになりました。
- ゲームモードでは、右のトラックパッドの下のQAMボタンを押します。
- QAMで、下部の新しいプラグインアイコンを選択します。
- Decky Loaderメニューの上部にあるStoreアイコンをクリックします。
- DeckyストアでPower Toolsプラグインを見つけてインストールします。
エミュレートされたゲームの電動工具設定
セガマスターシステムゲームをパワーツールで最適化するには:
- Steamボタンを押してライブラリを開いて、コレクションメニューからマスターシステムゲームを起動します。
- QAMボタンを押し、Decky Loaderを選択し、[Power Tools]メニューに移動します。
- SMTSを無効にします。
- スレッドの数を4に設定します。
- QAMボタンを押してバッテリーアイコンを選択して、パフォーマンスメニューを開きます。
- 高度なビューを有効にします。
- 手動GPUクロックコントロールをオンにします。
- GPUクロック周波数を1200に増やします。
- ゲームごとのプロファイルオプションを選択して、各ゲームのこれらの設定を保存します。
スチームデッキの更新後にデカキーローダーを固定します
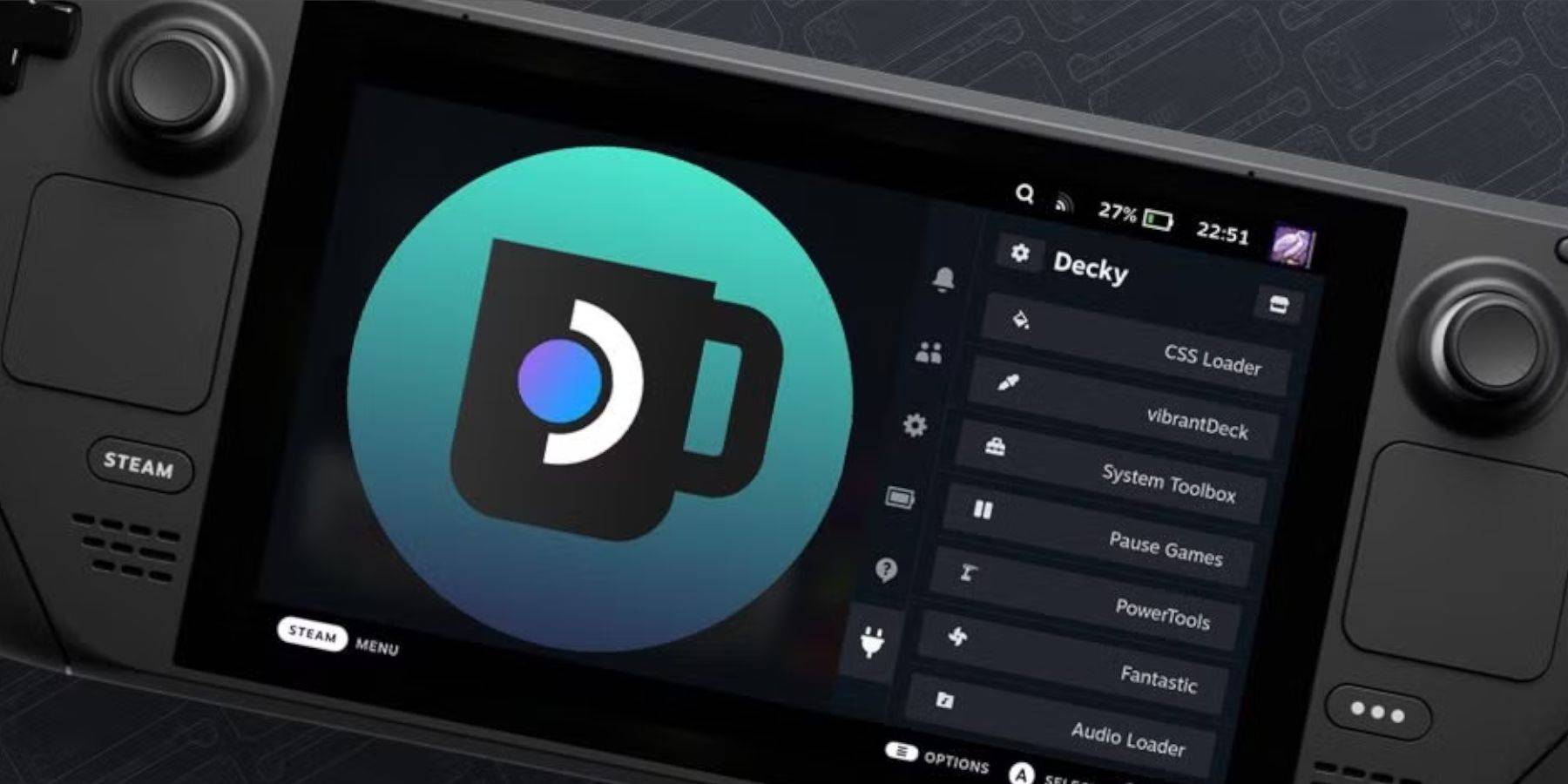 主要なスチームデッキの更新により、メニューと設定が変更され、クイックアクセスメニューからサードパーティのアプリが削除される可能性があります。 Decky Loaderとプラグインを復元するには、次の手順に従ってください。
主要なスチームデッキの更新により、メニューと設定が変更され、クイックアクセスメニューからサードパーティのアプリが削除される可能性があります。 Decky Loaderとプラグインを復元するには、次の手順に従ってください。
- ゲームモードの場合は、Steamボタンを押し、電源メニューを開き、デスクトップモードに切り替えます。
- デスクトップモードになったら、ブラウザを起動します。
- Decky Loader Githubページにアクセスして、ダウンロードアイコンをクリックします。
- 今回は、推奨されるインストールの代わりに[実行]を選択します。
- プロンプトが表示されたら、擬似パスワードを入力します。
- 擬似パスワードをまだ作成していない場合は、画面上の指示に従ってセットアップしてください。記憶に残るパスワードを選択し、将来の使用のためのレコードを保持します。
- インストール後、ゲームモードでスチームデッキをオフにして再起動します。
- QAMボタンを押し、Decky Loaderアプリと設定とプラグインとともに再表示するはずです。
 今のコメントは保存されていません
今のコメントは保存されていません