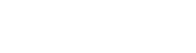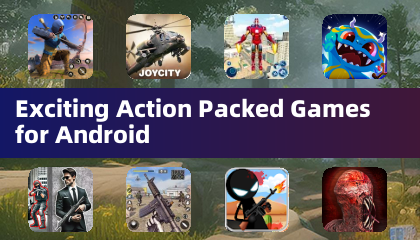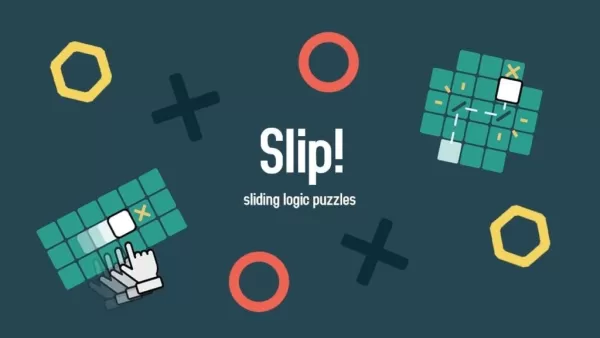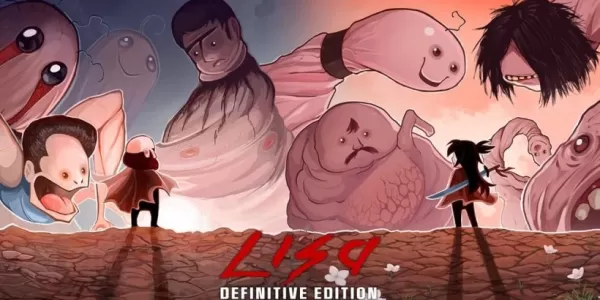Liens rapides
Le SEGA Master System, une console légendaire 8 bits qui rivalisait avec le NES, ravi les joueurs avec ses titres exclusifs et ses adaptations uniques. Les jeux hors concours comprenaient des versions stellaires de Golden Axe, Double Dragon et Streets of Rage, entre autres. Poussant les limites de son matériel, il a même réussi à exécuter des jeux comme Mortal Kombat et Asterix & Obelix, offrant des expériences apparentées à la Sega Genesis / Megadrive 16 bits.
Pour les aficionados des jeux rétro, jouer aux jeux de système master Sega sur du matériel moderne peut être difficile. Cependant, avec The Steam Deck et le puissant logiciel EMUDECK, ce rêve devient réalité. Voici un guide complet pour mettre en place des émulateurs pour les jeux SEGA Master System sur le pont Steam.
Mis à jour le 15 janvier 2024 par Michael Llewellyn: le matériel robuste du jeu de vapeur peut facilement gérer les jeux SEGA Master System, mais la réalisation de la sensation authentique d'une console 8 bits nécessite des ajustements supplémentaires. C'est là que Decky Loader et le plugin Power Tools entrent en jeu. Les développeurs EMUDECK recommandent fortement d'installer les deux pour optimiser les expériences de jeu rétro. Ce guide a été mis à jour pour inclure des étapes d'installation détaillées et comment résoudre les problèmes de mise à jour après Steam Deck.
Avant d'installer EMUDECK
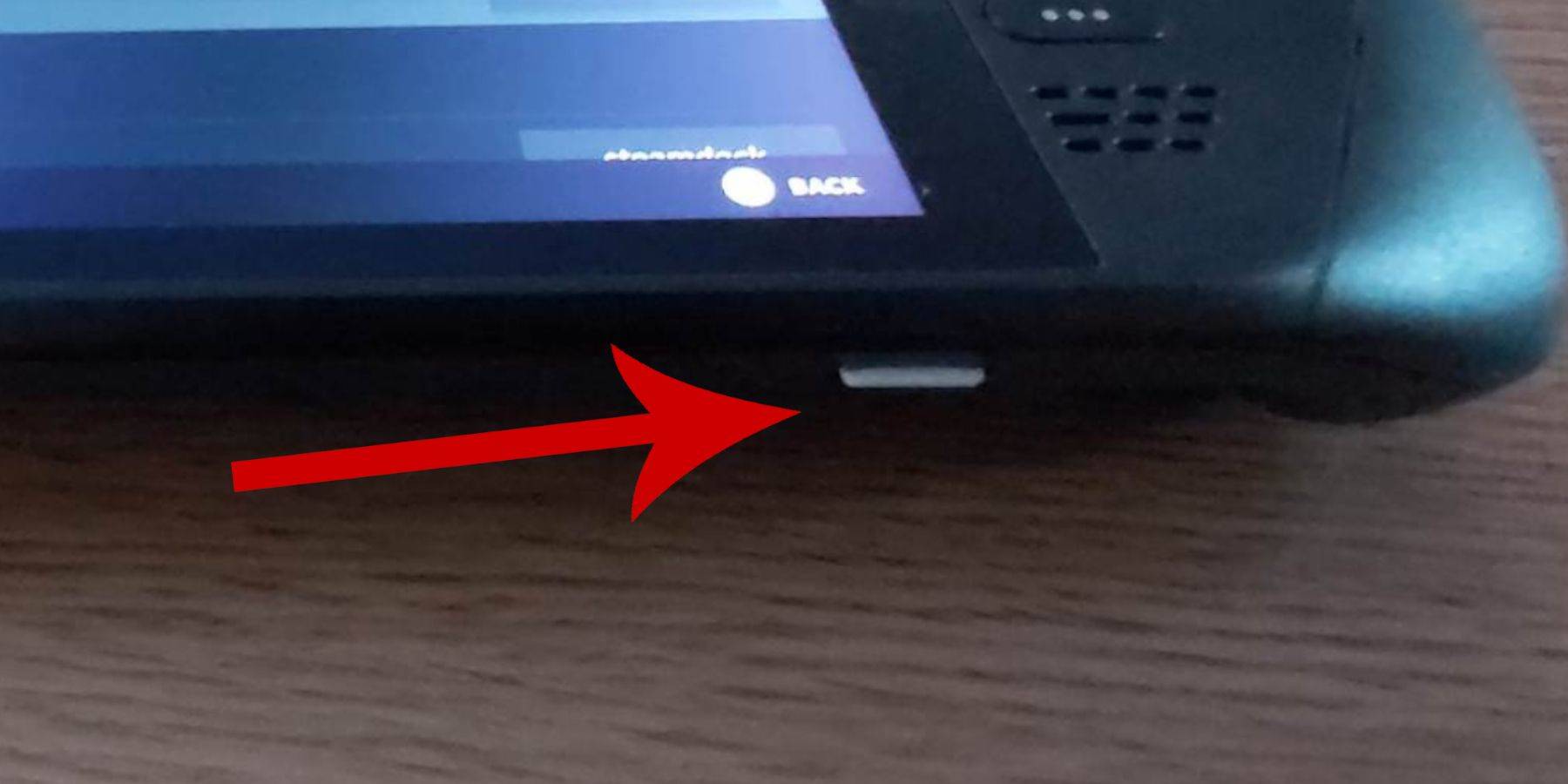 Avant de vous lancer dans l'installation d'Embudeck sur votre jeu de vapeur pour les jeux Sega Master System, assurez-vous d'avoir les bons outils et les bons paramètres pour une configuration fluide:
Avant de vous lancer dans l'installation d'Embudeck sur votre jeu de vapeur pour les jeux Sega Master System, assurez-vous d'avoir les bons outils et les bons paramètres pour une configuration fluide:
- Gardez votre terrasse Steam branchée sur une source d'alimentation ou assurez-vous qu'elle est complètement chargée.
- Utilisez une carte micro SD à haute vitesse, insérée au bas du pont de vapeur et formatez-la directement sur l'appareil.
- Alternativement, un disque dur externe peut être utilisé, bien que cela sacrifie la portabilité du pont de vapeur.
- L'utilisation d'un clavier et d'une souris peut faciliter le transfert de fichiers et l'exécution de programmes d'installation, imitant une expérience de bureau.
- Si vous n'avez pas de clavier et de souris, accédez au clavier à l'écran en appuyant simultanément sur les boutons Steam et X et utilisez les trackpads comme souris.
Activer le mode développeur
Pour vous assurer que les émulateurs et les jeux fonctionnent parfaitement sur votre jeu de vapeur, vous devez activer le mode développeur:
- Appuyez sur le bouton Steam pour ouvrir le panneau d'accès gauche.
- Accédez au menu système et sélectionnez Paramètres système.
- Activez le mode développeur en le basculant.
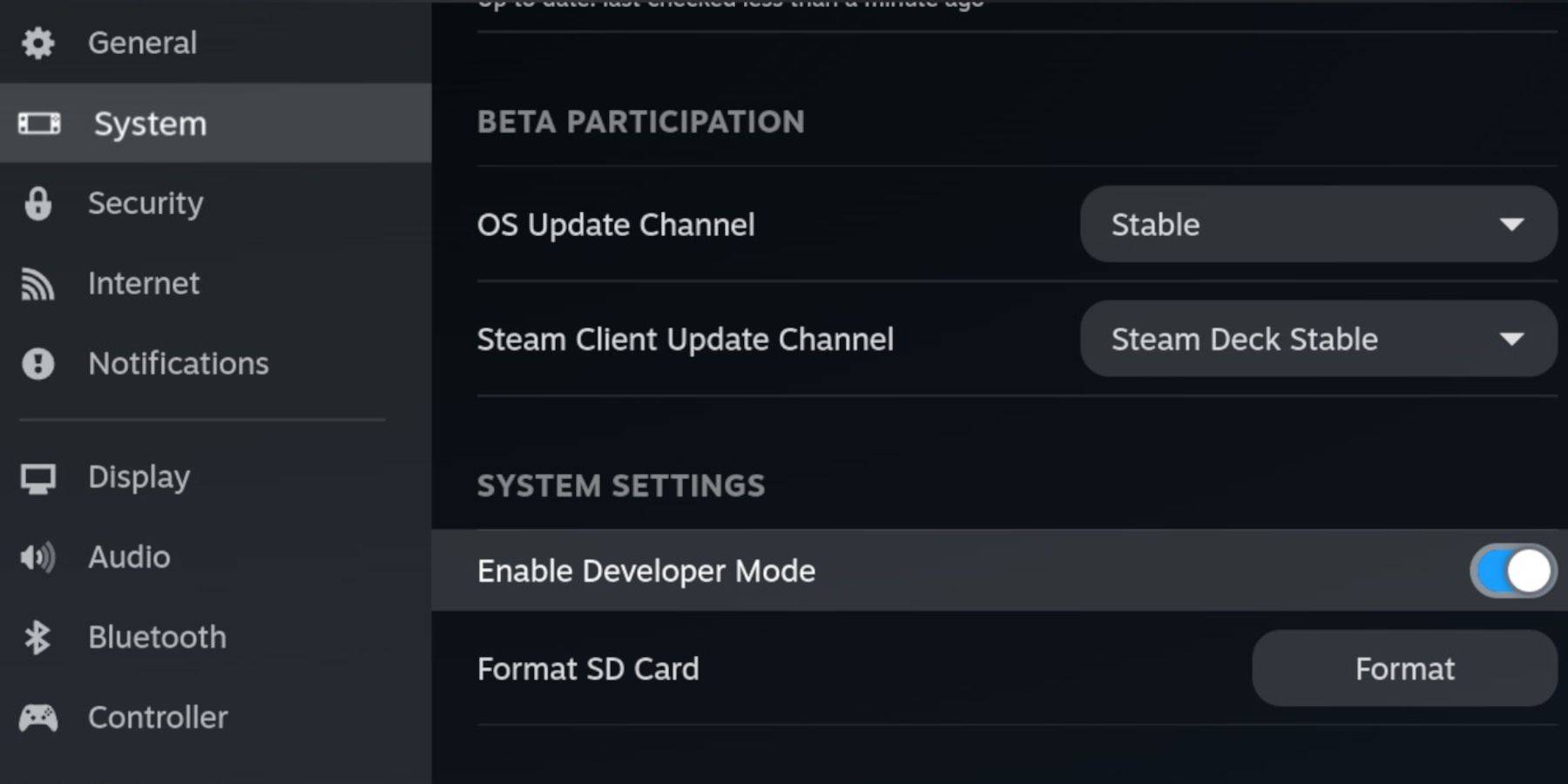 - Trouvez le menu du développeur en bas du panneau d'accès.
- Trouvez le menu du développeur en bas du panneau d'accès.
- Entrez le menu du développeur.
- Sous Divers, activez le débogage à distance du CEF.
- Appuyez sur le bouton Steam.
- Sélectionnez Alimenter et redémarrer votre pont de vapeur.
Notez que le débogage à distance CEF peut être désactivé après une mise à jour, ce qui peut perturber les plugins et les émulateurs. Vérifiez toujours le menu du développeur post-mise à jour pour vous assurer qu'il reste activé.
Installation d'Embudeck en mode bureau
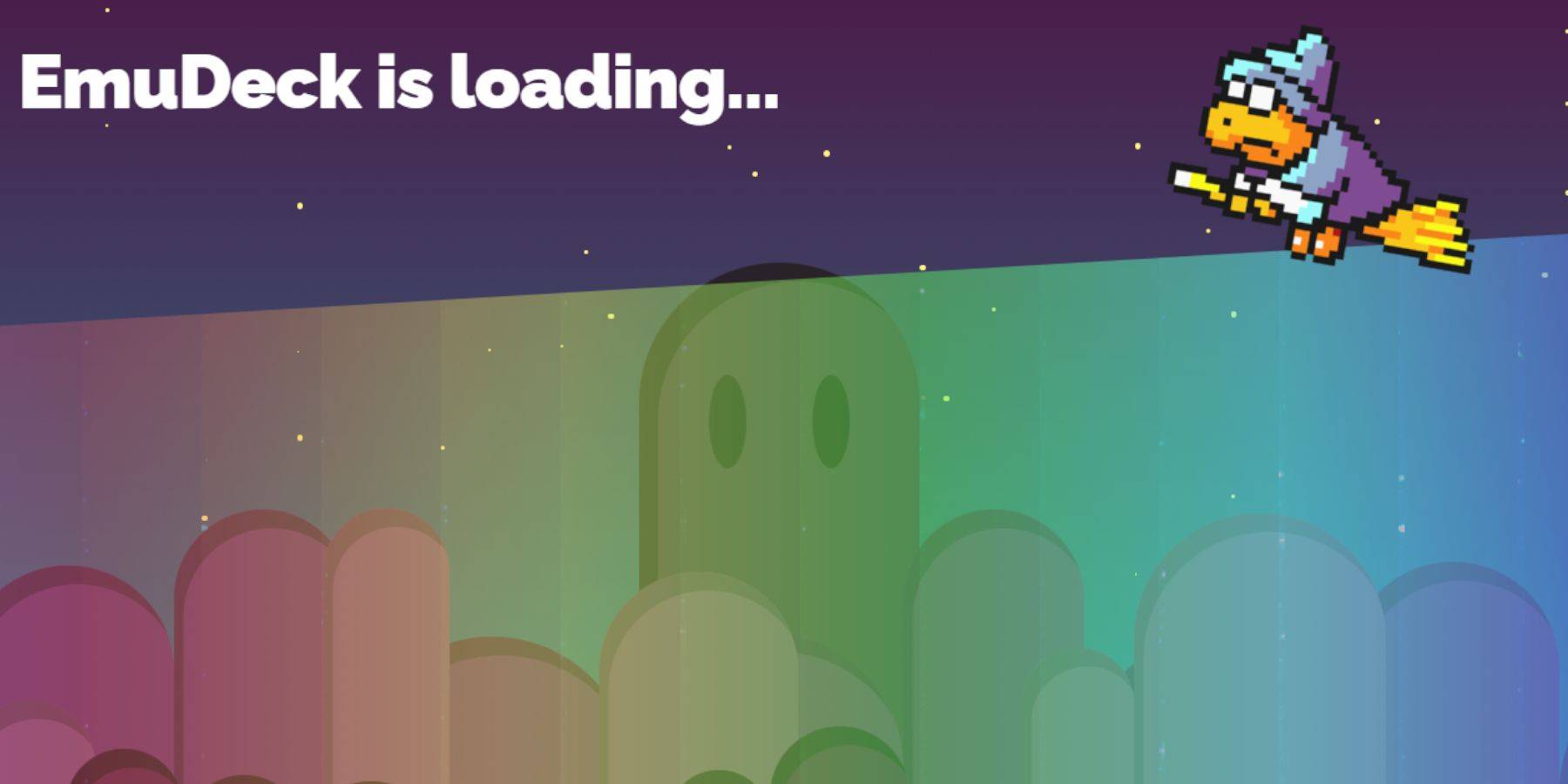 - Pour passer en mode Desktop, appuyez sur le bouton Steam sous le trackpad gauche, sélectionnez l'option d'alimentation et choisissez le mode Desktop.
- Pour passer en mode Desktop, appuyez sur le bouton Steam sous le trackpad gauche, sélectionnez l'option d'alimentation et choisissez le mode Desktop.
- Utilisez un navigateur tel que Chrome ou Firefox pour télécharger EMUDECK.
- Sélectionnez la version SteamOS appropriée et téléchargez EMUDECK. Une fois téléchargé, double-cliquez sur l'installateur et optez pour que l'installation recommandée commence.
- Choisissez une installation personnalisée.
- Après avoir installé EMUDECK, ouvrez le menu et sélectionnez la carte SD étiquetée primaire. Cela renommée votre carte SD pour une identification facile sous des appareils amovibles dans le gestionnaire de fichiers Dolphin.
- Vous pouvez installer tous les émulateurs ou vous concentrer uniquement sur le système maître SEGA, en sélectionnant Retroarch.
Retroarch prend en charge divers émulateurs pour les systèmes de jeu classiques dans une application, accessible dans le cadre de l'onglet «émulateurs» de la bibliothèque Steam.
- Assurez-vous que le gestionnaire de ROM Steam est également sélectionné aux côtés de Retroarch pour intégrer les jeux dans votre bibliothèque de vapeur principale.
- Naviguez dans les options et activez la fonction «Configurer CRT Shader pour les jeux 3D classiques pour cet effet TV nostalgique.
- Cliquez sur Terminer pour terminer l'installation.
Transfert des ROM du système maître
Avec Retroarch et EMUDECK installés, vous pouvez désormais transférer votre SEGA Master System Roms:
- Ouvrez le gestionnaire de fichiers Dolphin.
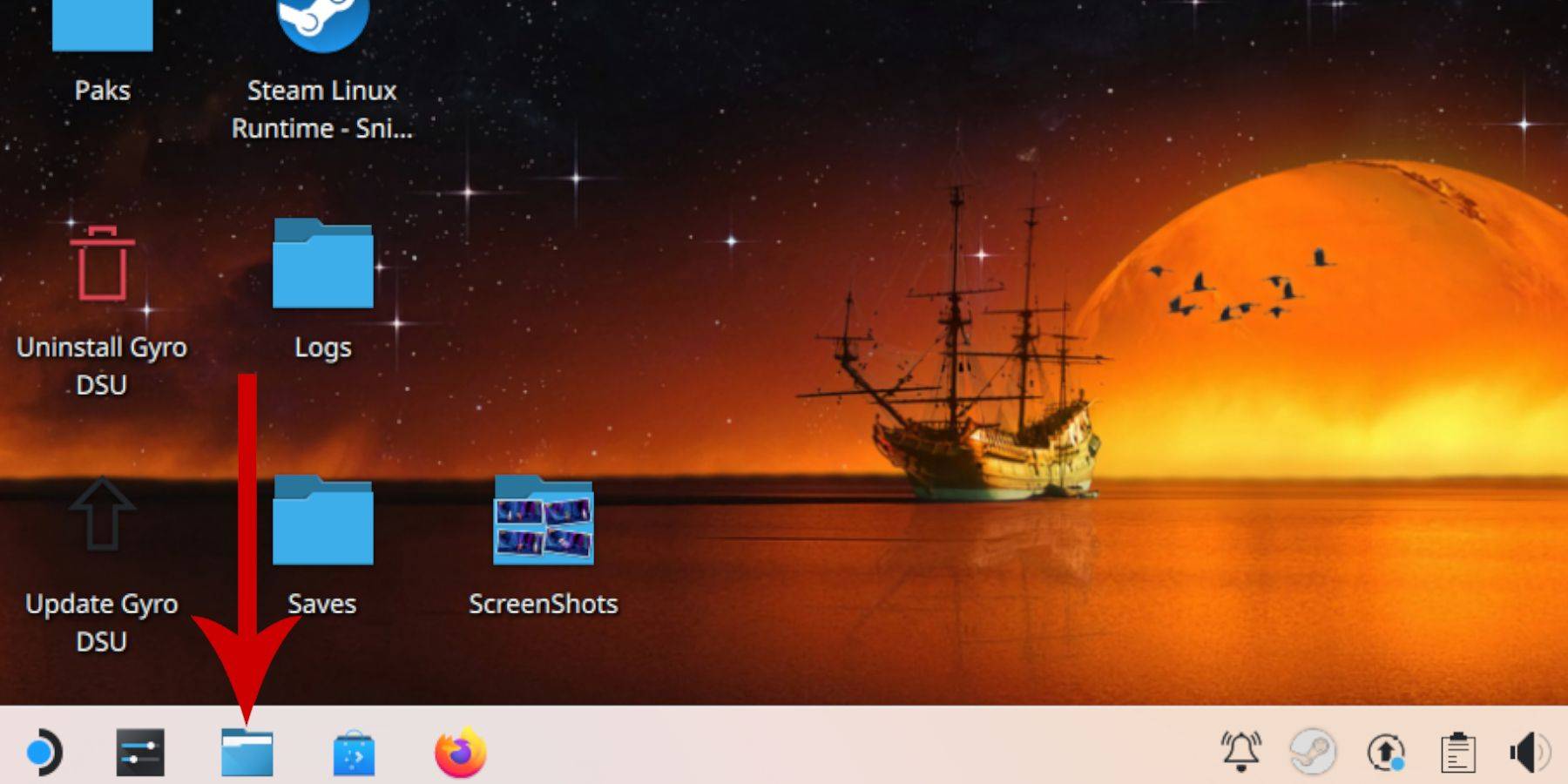 - Dans le panneau de gauche, faites défiler les appareils amovibles et ouvrez la carte SD étiquetée primaire.
- Dans le panneau de gauche, faites défiler les appareils amovibles et ouvrez la carte SD étiquetée primaire.
- Accédez au dossier d'émulation, puis cliquez sur ROMS.
- Localisez le dossier «MasterSystem».
- Transférer ou copier vos fichiers SEGA Master System ici. Les fichiers ROM pour le système Master Sega se terminent généralement par «.sms», tels que «pro wrestling.sms». Ignorez le fichier «multimédia».
Ajout de jeux de système maître à la bibliothèque Steam
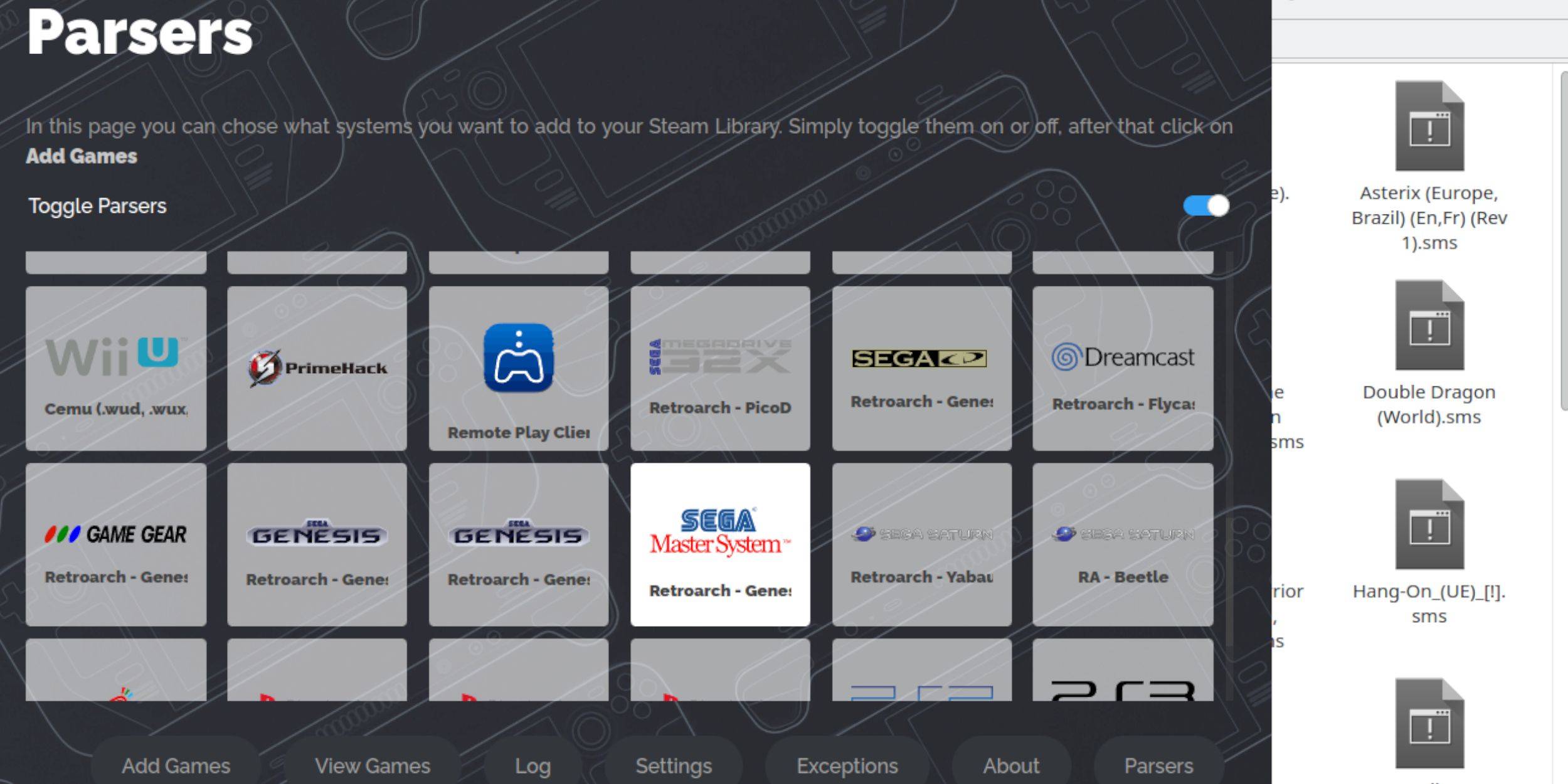 Pour profiter des jeux Sega Master System en mode jeu, vous devrez les ajouter à votre bibliothèque Steam:
Pour profiter des jeux Sega Master System en mode jeu, vous devrez les ajouter à votre bibliothèque Steam:
- Lancez EMUDECK en mode Desktop.
- Cliquez sur le gestionnaire de ROM Steam.
- Passez au-delà de l'accueil à SRM! page en cliquant sur Suivant.
- Désactiver tous les analyseurs.
- Sélectionnez le système maître SEGA sur l'écran des analyseurs.
- Cliquez sur Ajouter des jeux, puis analyser.
- Confirmez que les jeux et l'art de couverture sont affichés correctement, puis cliquez sur Enregistrer sur Steam.
Corrigez ou téléchargez des illustrations manquantes
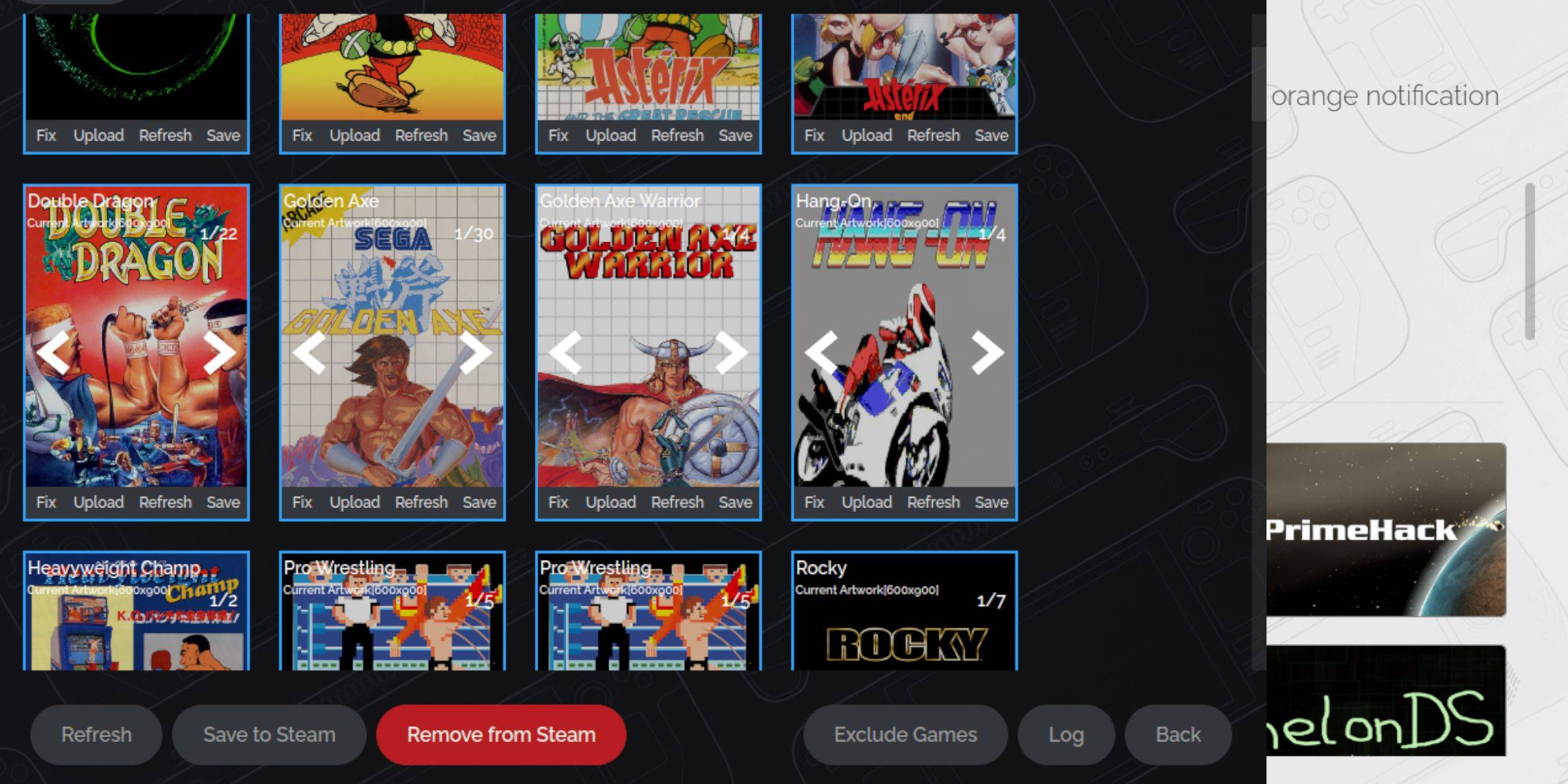 Compte tenu de la nature rétro du système maître SEGA, vous pouvez rencontrer des illustrations manquantes ou incorrectes. Suivez ces étapes pour corriger ou remplacer la couverture:
Compte tenu de la nature rétro du système maître SEGA, vous pouvez rencontrer des illustrations manquantes ou incorrectes. Suivez ces étapes pour corriger ou remplacer la couverture:
- Cliquez sur Correction dans le cadre de couverture.
- Le gestionnaire de la nom vapeur récupère généralement la couverture automatiquement. Si cela manque, tapez le titre du jeu dans la recherche du champ de jeu.
- Parcourez les couvertures de jeu disponibles, sélectionnez la plus appropriée et cliquez sur Enregistrer et fermer.
Télécharger les illustrations manquantes
Si le gestionnaire de ROM Steam ne peut pas trouver le bon art de couverture, vous pouvez télécharger le vôtre:
- Utilisez un navigateur pour trouver l'illustration appropriée et enregistrez-la dans le dossier des photos du pont Steam.
- Cliquez sur Télécharger sur le cadre de couverture.
- Sélectionnez la nouvelle illustration dans le dossier Images, puis cliquez sur Enregistrer et fermez.
- Si l'image ne s'affiche pas immédiatement, utilisez les flèches gauche et droite pour la localiser.
- Cliquez sur Enregistrer sur Steam.
- Une fois les fichiers de lots traités, revenez en mode de jeu du jeu de vapeur.
Jouer à des jeux de système maître sur le pont Steam
 Une fois que le manager de STEAM ROM a terminé de télécharger les couvertures et les illustrations de jeu, vous pouvez accéder à vos jeux imités de SEGA Master System aux côtés de vos jeux officiels:
Une fois que le manager de STEAM ROM a terminé de télécharger les couvertures et les illustrations de jeu, vous pouvez accéder à vos jeux imités de SEGA Master System aux côtés de vos jeux officiels:
- Passez au mode de jeu sur votre pont de vapeur.
- Appuyez sur le bouton Steam sous le trackpad gauche.
- Sélectionnez la bibliothèque dans le menu latéral.
- Appuyez sur le bouton R1 pour accéder à l'onglet Collections.
- Cliquez sur la fenêtre SEGA Master System.
- Sélectionnez le jeu SEGA souhaité et commencez à jouer.
Améliorer les performances
Pour résoudre les problèmes de bégaiement et de fréquence d'images potentiels avec des jeux classiques sur le pont Steam, suivez ces étapes:
- Ouvrez votre jeu SEGA Master System et appuyez sur le bouton QAM sous le trackpad droit.
- Accéder au menu Performance.
- Activer «Utiliser le profil de jeu».
- Réglez la limite de trame sur 60 ips.
- Allumez l'ombrage de moitié.
Installez le chargeur décy pour le pont de vapeur
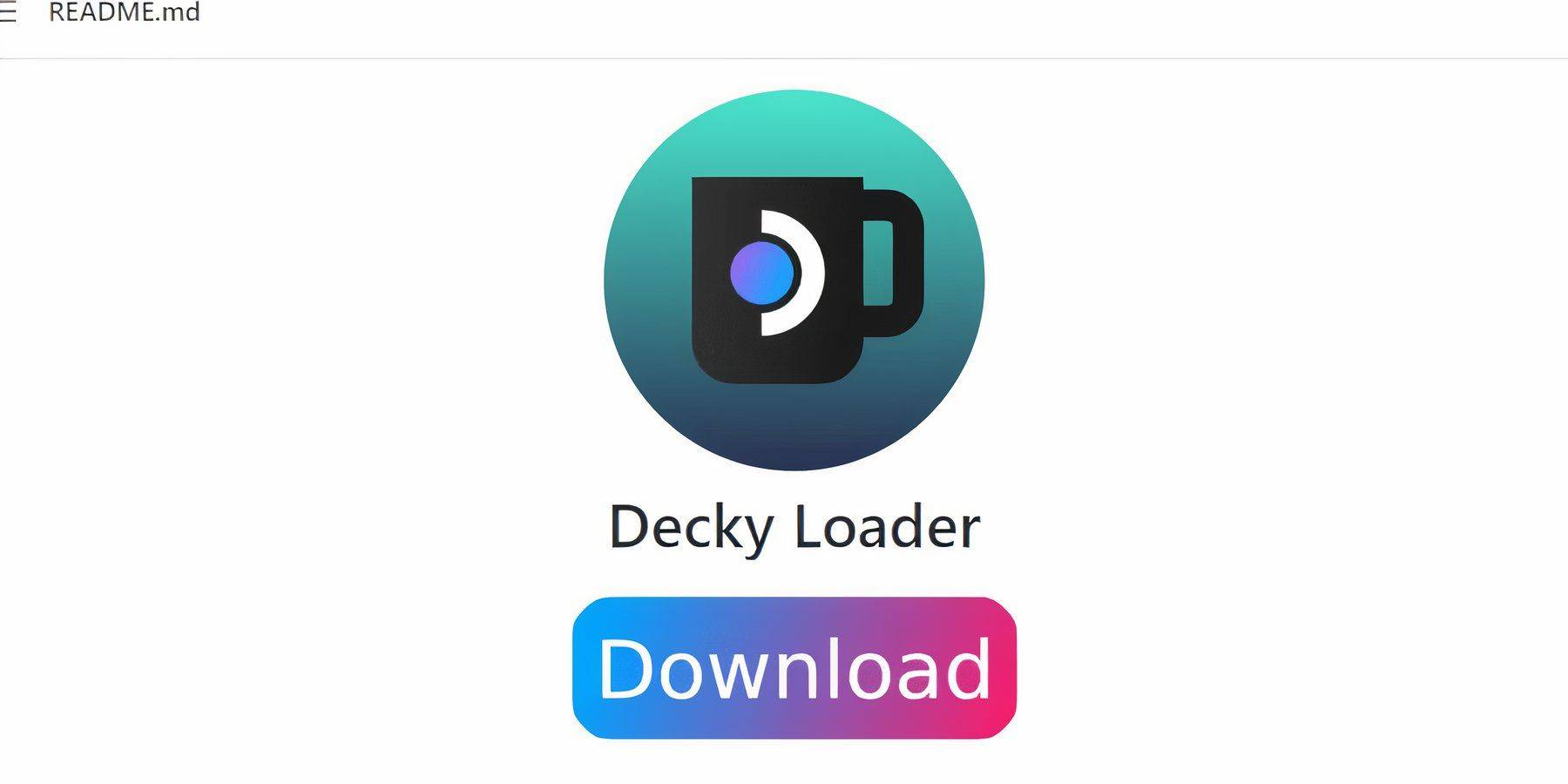 Les développeurs EMUDECK recommandent fortement d'installer Decky Loader et le plugin Power Tools pour améliorer les performances et le contrôle des jeux imités sur le pont Steam. Voici comment les configurer:
Les développeurs EMUDECK recommandent fortement d'installer Decky Loader et le plugin Power Tools pour améliorer les performances et le contrôle des jeux imités sur le pont Steam. Voici comment les configurer:
- Connectez un clavier et une souris pour une navigation plus facile à travers les menus et les téléchargements. (Alternativement, utilisez les trackpads et le clavier à l'écran accessible en appuyant sur Steam et X.)
- Si en mode jeu, appuyez sur le bouton Steam, sélectionnez Alimenter et passer en mode Desktop.
- Ouvrez un navigateur Web (disponible en téléchargement à partir du magasin Discovery en mode Desktop).
- Accédez à la page de chargeur GitHub Decky.
- Cliquez sur l'icône de téléchargement grand pour démarrer le téléchargement.
- Une fois téléchargé, double-cliquez sur le lanceur et sélectionnez l'option d'installation recommandée.
- Après l'installation, redémarrez votre jeu de vapeur en mode jeu.
Installer des outils électriques
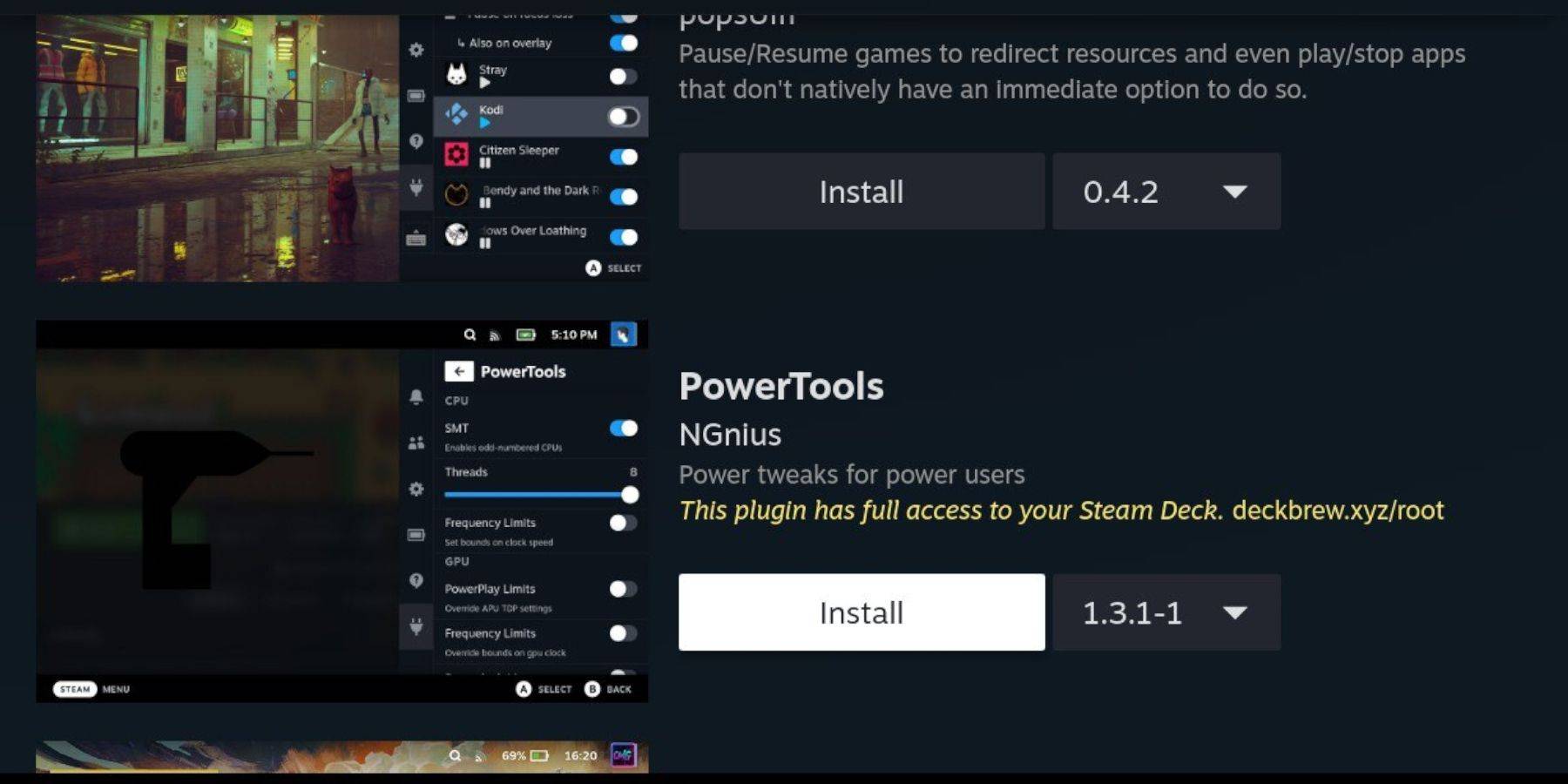 Avec Decky Loader installé, vous pouvez désormais ajouter le plugin Power Tools:
Avec Decky Loader installé, vous pouvez désormais ajouter le plugin Power Tools:
- En mode jeu, appuyez sur le bouton QAM sous le trackpad droit.
- Dans le QAM, sélectionnez la nouvelle icône du plugin en bas.
- Cliquez sur l'icône du magasin en haut du menu Decky Loader.
- Trouvez le plugin Power Tools dans le magasin Decky et installez-le.
Paramètres des outils électriques pour les jeux imités
Pour optimiser vos jeux Sega Master System avec des outils électriques:
- Appuyez sur le bouton Steam et ouvrez votre bibliothèque pour lancer un jeu système principal à partir de votre menu Collections.
- Appuyez sur le bouton QAM, sélectionnez Decky Loader et accédez au menu Power Tools.
- Désactiver les SMT.
- Définissez le nombre de threads sur 4.
- Ouvrez le menu Performance en appuyant sur le bouton QAM et en sélectionnant l'icône de la batterie.
- Activer la vue avancée.
- Allumez le contrôle manuel de l'horloge du GPU.
- Augmentez la fréquence d'horloge GPU à 1200.
- Sélectionnez l'option de profil par jeu pour enregistrer ces paramètres pour chaque jeu.
Fixation du chargeur decky après une mise à jour du pont Steam
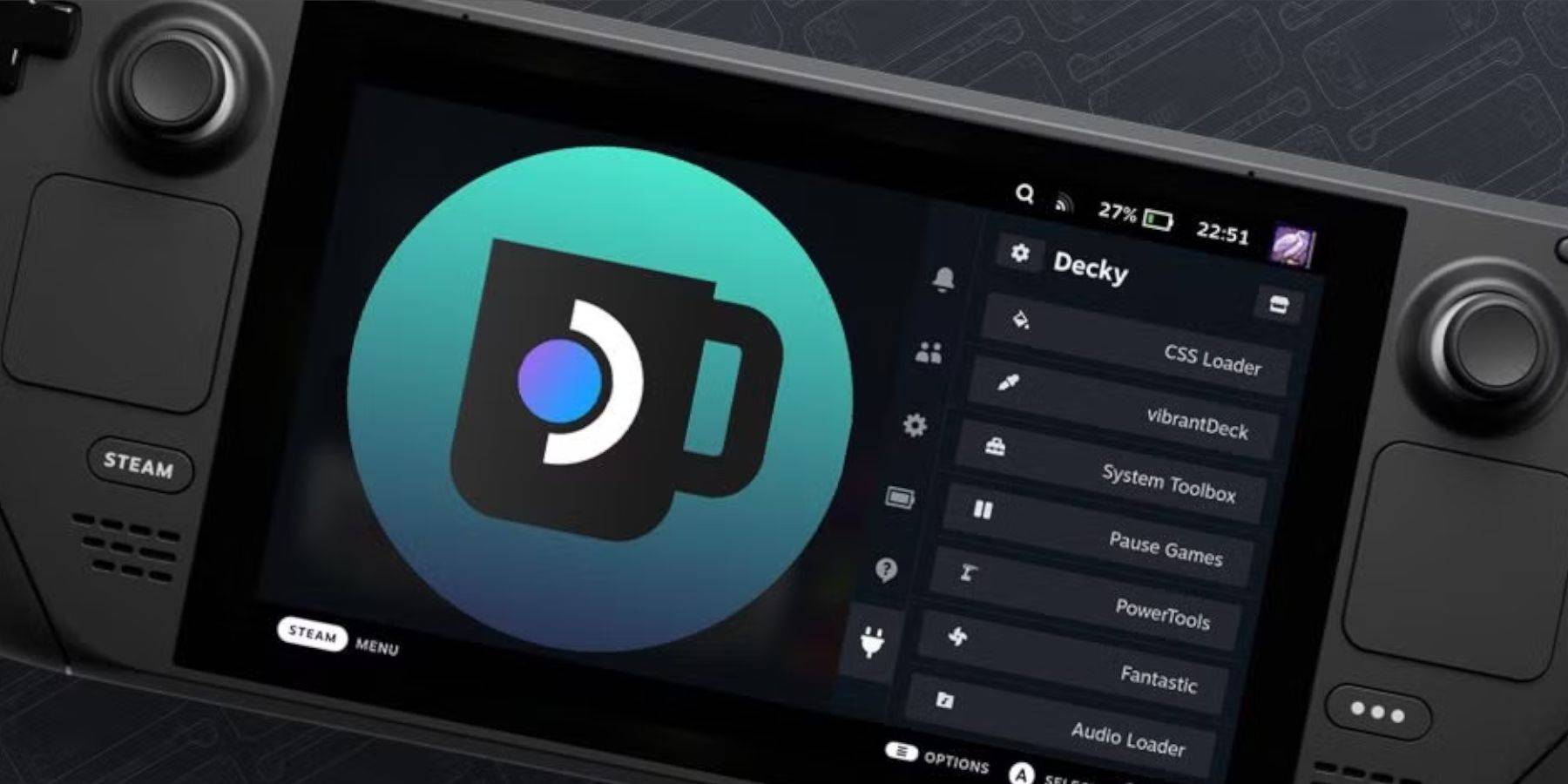 Les mises à jour majeures du deck Steam peuvent modifier les menus et les paramètres, en supprimant potentiellement les applications tierces du menu d'accès rapide. Pour restaurer Decky Loader et vos plugins, suivez ces étapes:
Les mises à jour majeures du deck Steam peuvent modifier les menus et les paramètres, en supprimant potentiellement les applications tierces du menu d'accès rapide. Pour restaurer Decky Loader et vos plugins, suivez ces étapes:
- Si en mode jeu, appuyez sur le bouton Steam, ouvrez le menu d'alimentation et passez en mode Desktop.
- Une fois en mode bureau, lancez un navigateur.
- Visitez la page Decky Loader Github et cliquez sur l'icône de téléchargement.
- Cette fois, sélectionnez Exécuter au lieu d'une installation recommandée.
- Entrez votre mot de passe pseudo lorsque vous y êtes invité.
- Si vous n'avez pas encore créé de mot de passe pseudo, suivez les instructions à l'écran pour en configurer une. Choisissez un mot de passe mémorable et gardez un enregistrement pour une utilisation future.
- Après l'installation, éteignez et redémarrez votre pont de vapeur en mode jeu.
- Appuyez sur le bouton QAM et l'application Decky Loader, ainsi que vos paramètres et plugins, doivent réapparaître.
 Le taux maintenant que votre commentaire n'a pas été sauvé
Le taux maintenant que votre commentaire n'a pas été sauvé