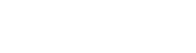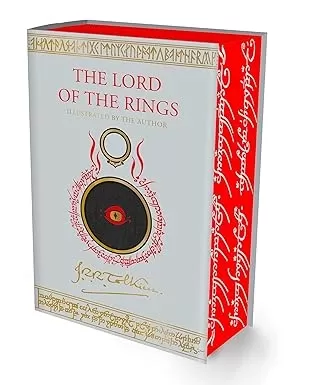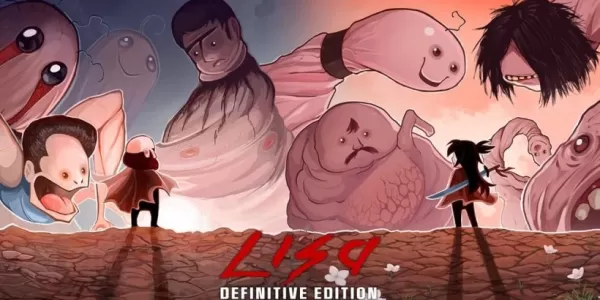Minecraft, das geliebte Sandbox -Spiel, ist mit einer Vielzahl von Geräten, einschließlich Chromebooks, kompatibel. Diese vielseitigen Geräte arbeiten auf Chrome -Betriebssystem, was viele in Frage stellt, ob es möglich ist, Minecraft auf einer solchen Plattform zu genießen. Die Antwort ist ein klettendes Ja!
In diesem umfassenden Leitfaden führen wir Sie durch den Installationsprozess und bieten wertvolle Tipps zur Optimierung der Leistung.
Inhaltsverzeichnis
- Allgemeine Informationen über Minecraft auf einem Chromebook
- Entwicklermodus aktivieren
- Installieren Sie Minecraft auf Chromebook
- Das Spiel laufen
- Wie man Minecraft auf einem Chromebook mit niedrigen Spezifikationen spielt
- Verbesserung der Leistung in Chrome OS
Allgemeine Informationen über Minecraft auf einem Chromebook
Um ein reibungsloses Spielerlebnis zu gewährleisten, sollte Ihr Chromebook die folgenden Spezifikationen erfüllen:
- Systemarchitektur: 64-Bit (x86_64, ARM64-V8A)
- Prozessor: AMD A4-9120C, Intel Celeron N4000, Intel 3865U, Intel I3-7130U, Intel M3-8100y, MediaTek Kompanio 500 (MT8183), Qualcomm SC7180 oder besser
- RAM: 4 GB
- Speicherung: Mindestens 1 GB freier Speicherplatz
Dies sind die Mindestanforderungen für das Ausführen von Minecraft in einem Chromebook. Wenn Sie auf Leistungsprobleme stoßen, haben wir am Ende dieses Artikels einen Leitfaden, um Ihr Setup zu optimieren. Lassen Sie uns nun den Installationsprozess eintauchen.
Sie können die Bedrock -Edition direkt aus dem Google Play Store installieren, das unkompliziert ist. Öffnen Sie einfach den Laden, suchen Sie nach Minecraft und navigieren Sie zu seiner Seite. Beachten Sie, dass das Spiel 20 US -Dollar kostet. Wenn Sie jedoch bereits die Android -Version zu 7 US -Dollar besitzen, müssen Sie nur weitere 13 US -Dollar zahlen. Diese Methode ist ideal für diejenigen, die eine schnelle und einfache Installation bevorzugen.
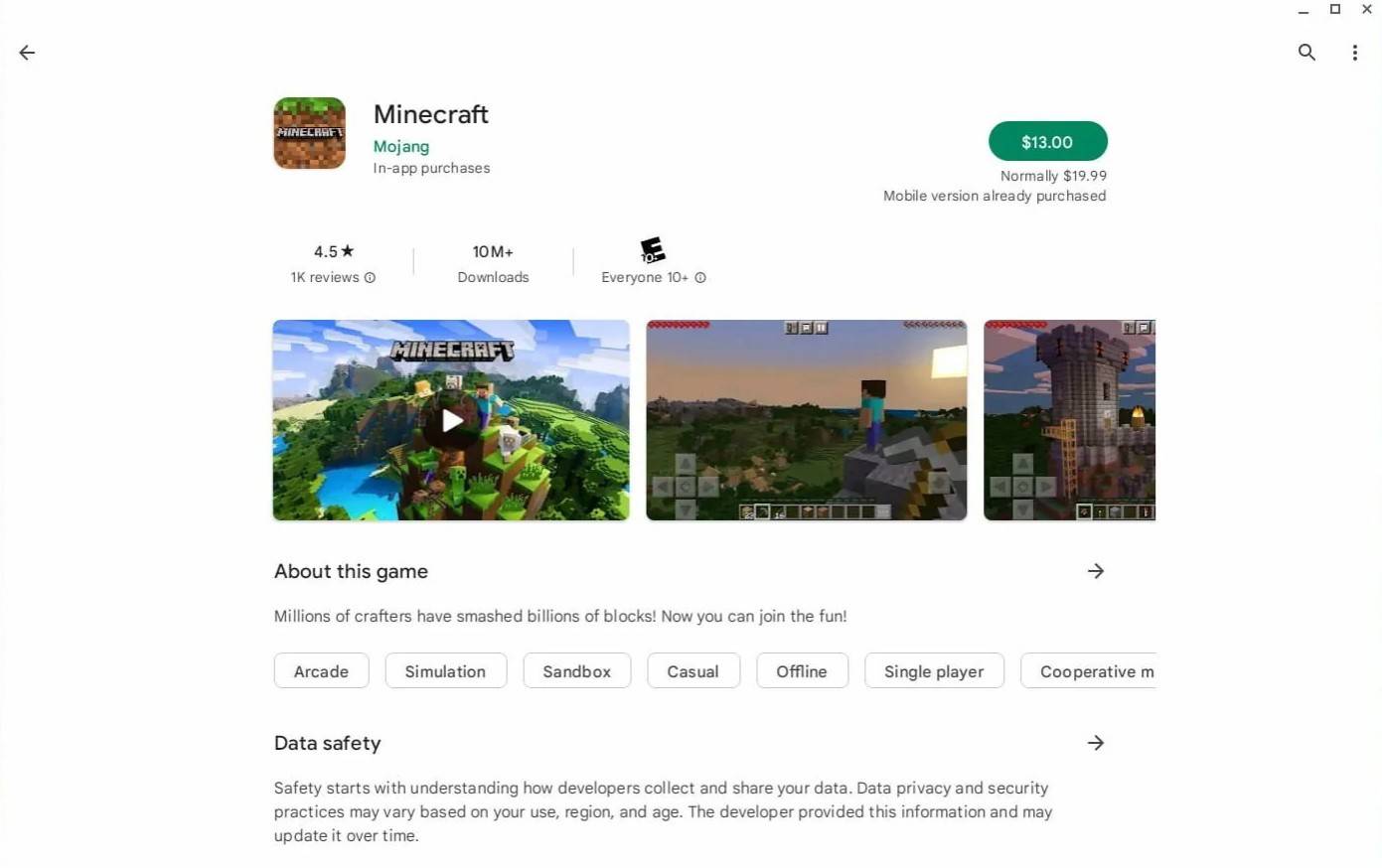 Bild: AboutChromebooks.com
Bild: AboutChromebooks.com
Einige Spieler bevorzugen jedoch möglicherweise die ursprüngliche Erfahrung. Glücklicherweise ermöglicht Chrome OS, das auf Linux basiert, die Installation von Minecraft, obwohl es ein bisschen mehr technisches Know-how erfordert. Wir haben einen detaillierten Leitfaden vorbereitet, mit dem Sie Minecraft in nur einer halben Stunde auf Ihrem Chromebook zum Laufen bringen können.
Entwicklermodus aktivieren
Zu Beginn müssen Sie den Entwicklermodus in Ihrem Chromebook aktivieren. Dies sagt Chrome OS, dass Sie bereit sind, in fortgeschrittenere Einstellungen einzutauchen. Greifen Sie über das Menü "Start" auf das Menü Einstellungen zu, und navigieren Sie zum Abschnitt "Entwickler". Aktivieren Sie die Option "Linux Development Environment", befolgen Sie die Anweisungen auf dem Bildschirm, und sobald der Prozess abgeschlossen ist, wird das Terminal geöffnet. Dies ähnelt der Eingabeaufforderung unter Windows und ist dort, wo Sie Ihre Arbeit fortsetzen.
 Bild: youtube.com
Bild: youtube.com
Installieren Sie Minecraft auf Chromebook
Wenn der Entwicklermodus aktiviert ist, können Sie jetzt Minecraft installieren. Befolgen Sie unsere detaillierten Anweisungen, um das Spiel in Ihrem Chromebook einzurichten.
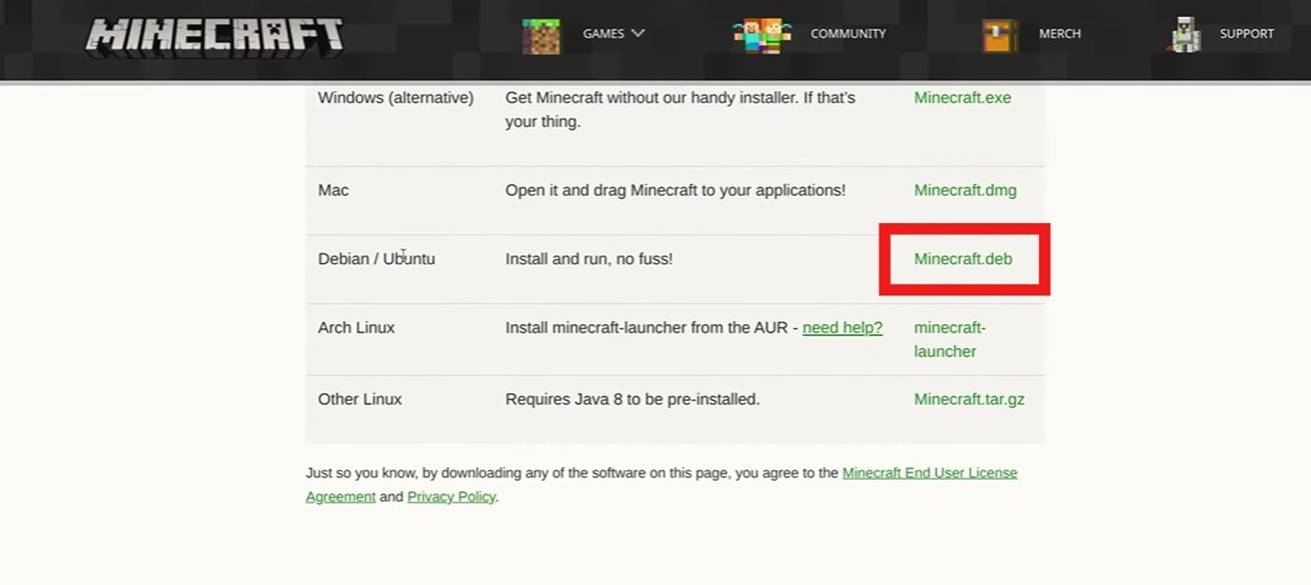 Bild: youtube.com
Bild: youtube.com