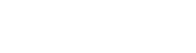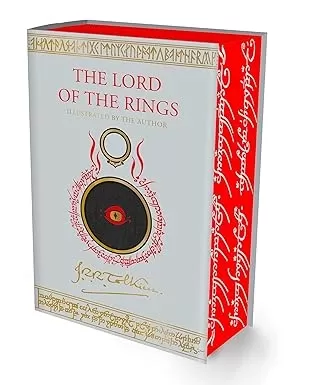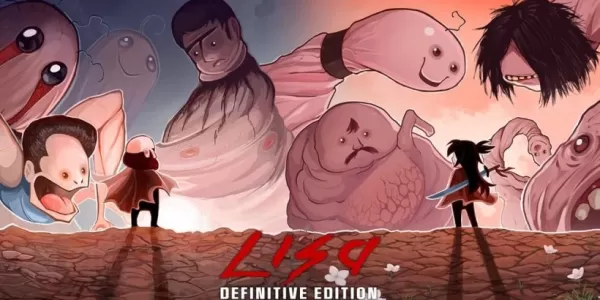Minecraft, le jeu Sandbox bien-aimé, est compatible avec un large éventail d'appareils, y compris les Chromebooks. Ces appareils polyvalents fonctionnent sur Chrome OS, ce qui a conduit beaucoup à se demander s'il est possible de profiter de Minecraft sur une telle plate-forme. La réponse est un oui retentissant!
Dans ce guide complet, nous vous guiderons à travers le processus d'installation et offrirons des conseils précieux pour optimiser les performances.
Table des matières
- Informations générales sur Minecraft sur un Chromebook
- Activer le mode développeur
- Installation de minecraft sur Chromebook
- Courir le jeu
- Comment jouer à Minecraft sur un Chromebook avec de faibles spécifications
- Amélioration des performances sur Chrome OS
Informations générales sur Minecraft sur un Chromebook
Pour assurer une expérience de jeu fluide, votre Chromebook doit répondre aux spécifications suivantes:
- Architecture du système: 64 bits (x86_64, ARM64-V8A)
- Processeur: AMD A4-9120C, Intel Celeron N4000, Intel 3865U, Intel I3-7130U, Intel M3-8100Y, Mediatek Kompanio 500 (MT8183), Qualcomm SC7180 ou mieux
- RAM: 4 Go
- Stockage: au moins 1 Go d'espace libre
Ce sont les exigences minimales pour exécuter Minecraft sur un Chromebook. Si vous rencontrez des problèmes de performances, nous avons un guide à la fin de cet article pour vous aider à optimiser votre configuration. Maintenant, plongeons dans le processus d'installation.
Vous pouvez installer l'édition du fondement directement à partir du Google Play Store, ce qui est simple. Ouvrez simplement le magasin, recherchez Minecraft et accédez à sa page. Notez que le jeu coûte 20 $, mais si vous possédez déjà la version Android au prix de 7 $, vous n'aurez qu'à payer 13 $ supplémentaires. Cette méthode est idéale pour ceux qui préfèrent une installation rapide et facile.
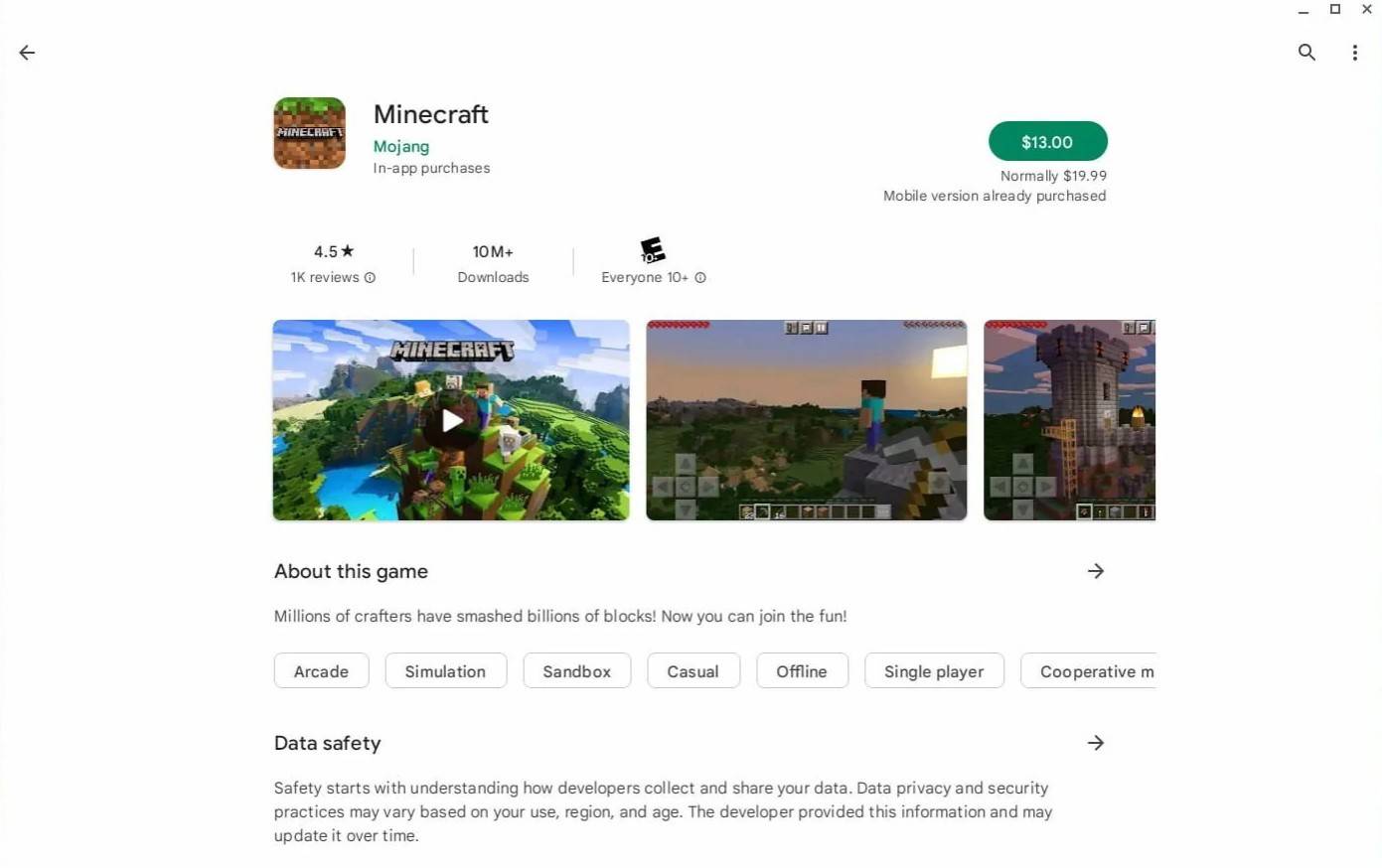 Image: À propos deChromebooks.com
Image: À propos deChromebooks.com
Cependant, certains joueurs pourraient préférer l'expérience originale. Heureusement, Chrome OS, basé sur Linux, permet l'installation de Minecraft, bien qu'il nécessite un savoir-faire un peu plus technique. Nous avons préparé un guide détaillé pour vous aider à faire fonctionner Minecraft sur votre Chromebook en seulement une demi-heure.
Activer le mode développeur
Pour commencer, vous devez activer le mode développeur sur votre Chromebook. Cela indique à Chrome OS que vous êtes prêt à plonger dans des paramètres plus avancés. Accédez au menu Paramètres à partir de l'équivalent du menu "Démarrer" et accédez à la section "développeurs". Activez l'option "Linux Development Environment", suivez les instructions à l'écran et une fois le processus terminé, le terminal s'ouvrira. Ceci est similaire à l'invite de commande sur Windows et c'est là que vous continuerez votre travail.
 Image: youtube.com
Image: youtube.com
Installation de minecraft sur Chromebook
Avec le mode développeur activé, vous êtes maintenant prêt à installer Minecraft. Suivez nos instructions détaillées pour configurer le jeu sur votre Chromebook.
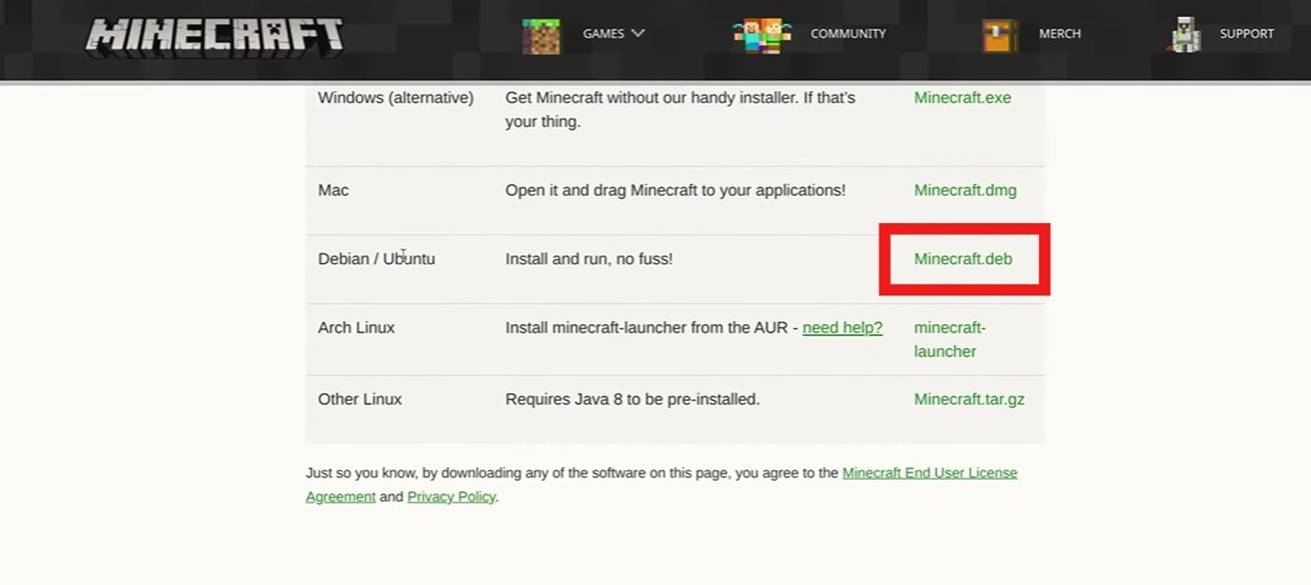 Image: youtube.com
Image: youtube.com