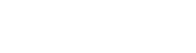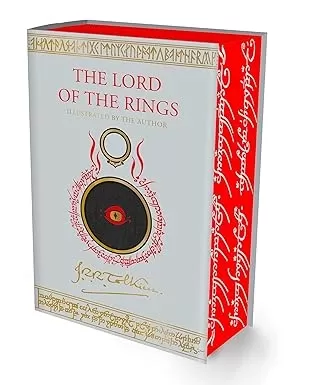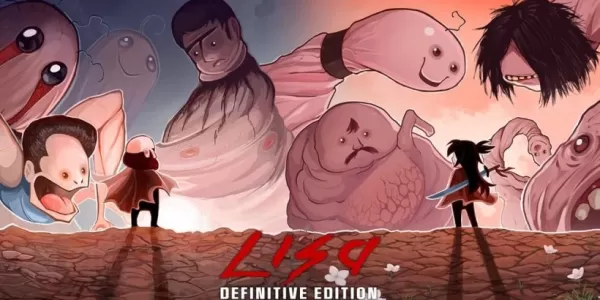Minecraft, el querido juego de sandbox, es compatible con una amplia gama de dispositivos, incluidos Chromebooks. Estos dispositivos versátiles funcionan en Chrome OS, lo que lleva a muchos a cuestionar si es posible disfrutar de Minecraft en dicha plataforma. ¡La respuesta es una rotunda sí!
En esta guía completa, lo guiaremos a través del proceso de instalación y ofreceremos valiosos consejos para optimizar el rendimiento.
Tabla de contenido
- Información general sobre Minecraft en un Chromebook
- Habilitando el modo de desarrollador
- Instalación de Minecraft en Chromebook
- Corriendo el juego
- Cómo jugar Minecraft en un Chromebook con bajas especificaciones
- Mejora del rendimiento en Chrome OS
Información general sobre Minecraft en un Chromebook
Para garantizar una experiencia de juego fluida, su Chromebook debe cumplir con las siguientes especificaciones:
- Arquitectura del sistema: 64 bits (x86_64, ARM64-V8A)
- Procesador: AMD A4-9120C, Intel Celeron N4000, Intel 3865U, Intel I3-7130U, Intel M3-8100Y, Mediatek Kompanio 500 (MT8183), Qualcomm SC7180 o mejor
- Ram: 4 GB
- Almacenamiento: al menos 1 GB de espacio libre
Estos son los requisitos mínimos para ejecutar Minecraft en un Chromebook. Si se encuentra con problemas de rendimiento, tenemos una guía al final de este artículo para ayudar a optimizar su configuración. Ahora, profundicemos en el proceso de instalación.
Puede instalar la edición Bedrock directamente desde Google Play Store, que es sencilla. Simplemente abra la tienda, busque Minecraft y navegue a su página. Tenga en cuenta que el juego cuesta $ 20, pero si ya posee la versión de Android con un precio de $ 7, solo tendrá que pagar $ 13 adicionales. Este método es ideal para aquellos que prefieren una instalación rápida y fácil.
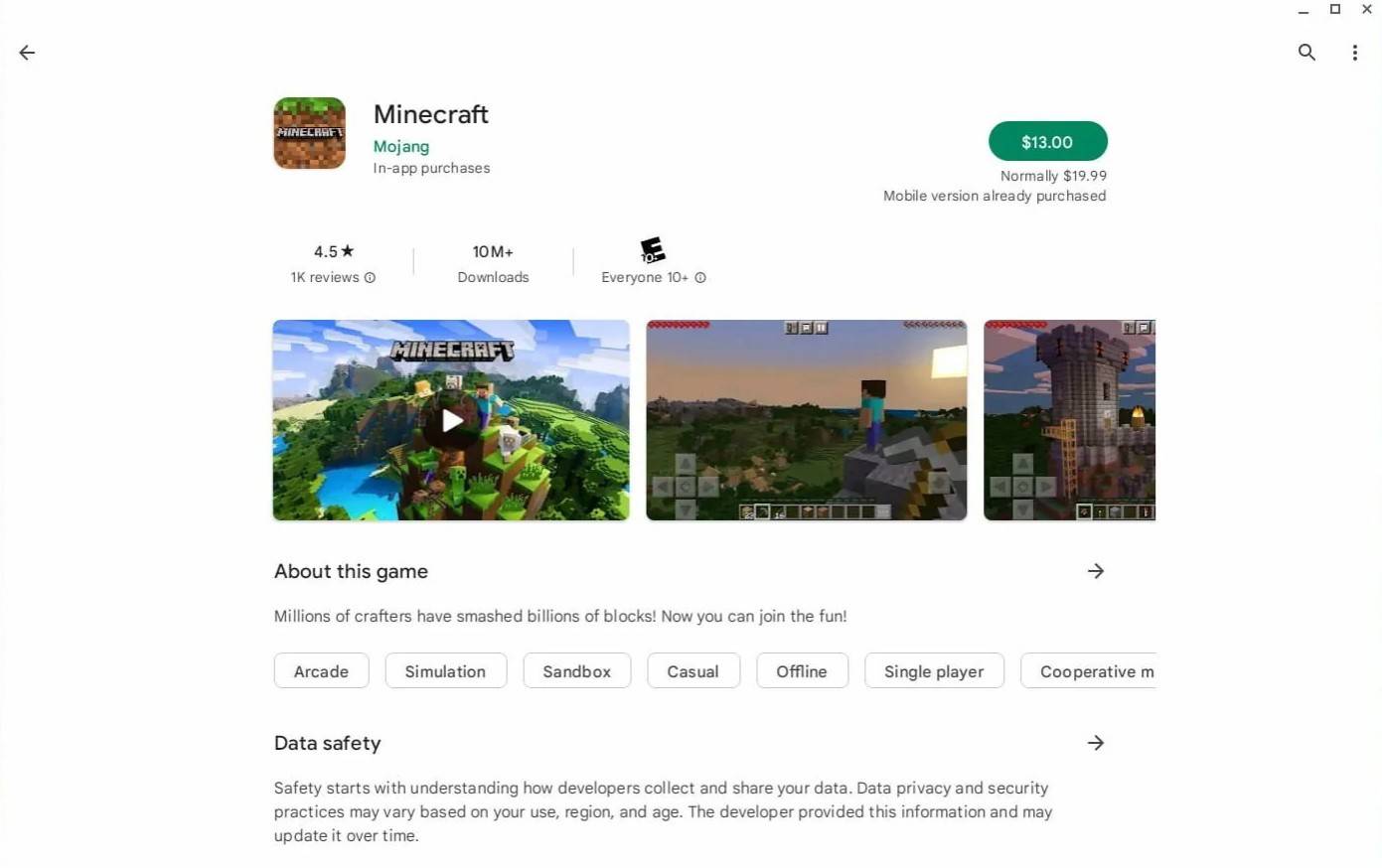 Imagen: Acerca deChromebooks.com
Imagen: Acerca deChromebooks.com
Sin embargo, algunos jugadores pueden preferir la experiencia original. Afortunadamente, Chrome OS, basado en Linux, permite la instalación de Minecraft, aunque requiere un poco más de conocimiento técnico. Hemos preparado una guía detallada para ayudarlo a que Minecraft se ejecute en su Chromebook en solo media hora.
Habilitando el modo de desarrollador
Para comenzar, debe habilitar el modo de desarrollador en su Chromebook. Esto le dice a Chrome OS que está listo para sumergirse en configuraciones más avanzadas. Acceda al menú Configuración en el equivalente del menú "Inicio" y navegue a la sección "Desarrolladores". Habilite la opción "Entorno de desarrollo de Linux", siga las instrucciones en pantalla y una vez que el proceso esté completo, el terminal se abrirá. Esto es similar al símbolo del sistema en Windows y es donde continuará su trabajo.
 Imagen: youtube.com
Imagen: youtube.com
Instalación de Minecraft en Chromebook
Con el modo de desarrollador habilitado, ahora está listo para instalar Minecraft. Siga nuestras instrucciones detalladas para configurar el juego en su Chromebook.
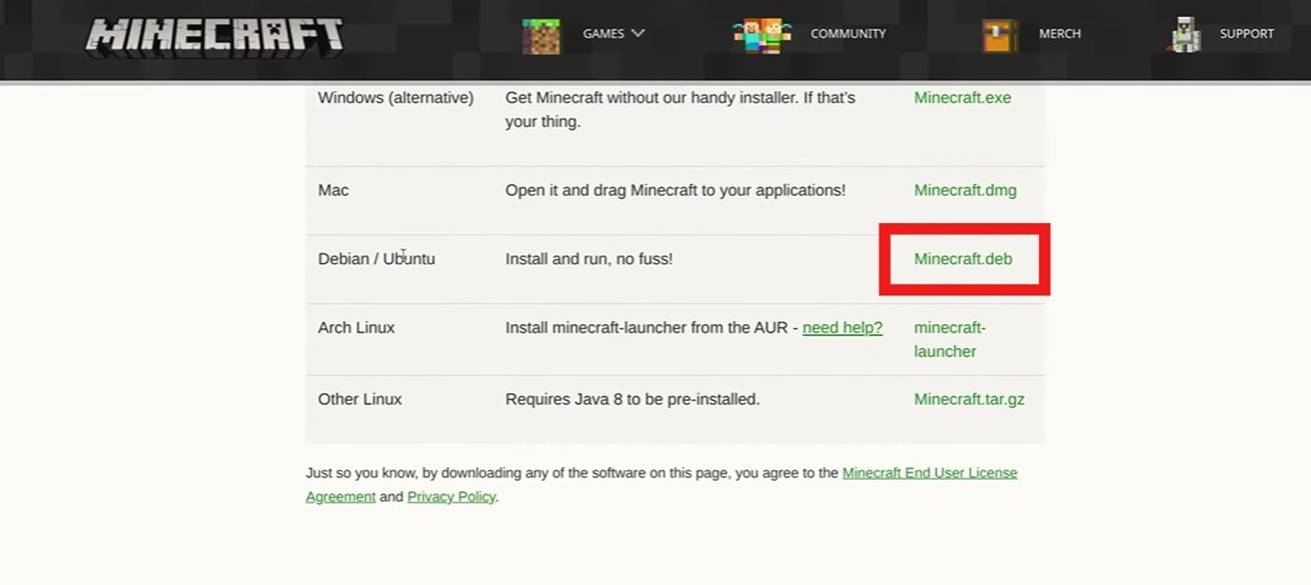 Imagen: youtube.com
Imagen: youtube.com