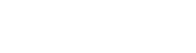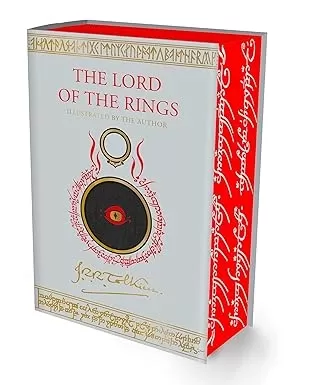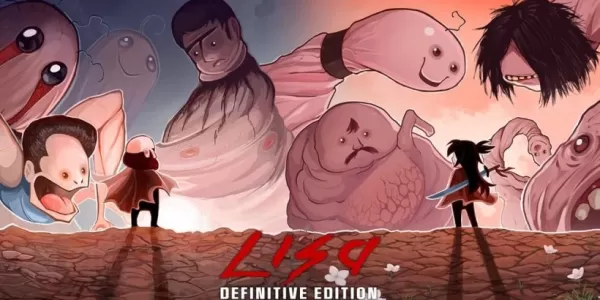Sevgili Sandbox oyunu Minecraft, Chromebook'lar da dahil olmak üzere çok çeşitli cihazlarla uyumludur. Bu çok yönlü cihazlar Chrome OS üzerinde çalışır ve birçoğunun Minecraft'ın böyle bir platformda tadını çıkarmanın mümkün olup olmadığını sorgulamasına yol açar. Cevap yankılanan bir evet!
Bu kapsamlı kılavuzda, kurulum sürecinde size yol göstereceğiz ve performansı optimize etmek için değerli ipuçları sunacağız.
İçindekiler
- Bir Chromebook'ta Minecraft hakkında genel bilgiler
- Geliştirici modunu etkinleştirme
- Chromebook'a Minecraft'ı yükleme
- Oyunu Koşmak
- Düşük özelliklere sahip bir Chromebook'ta Minecraft nasıl oynanır
- Chrome OS'de performansı artırma
Bir Chromebook'ta Minecraft hakkında genel bilgiler
Pürüzsüz bir oyun deneyimi sağlamak için Chromebook'unuz aşağıdaki özellikleri karşılamalıdır:
- Sistem Mimarisi: 64-bit (x86_64, ARM64-V8A)
- İşlemci: AMD A4-9120C, Intel Celeron N4000, Intel 3865U, Intel I3-7130U, Intel M3-8100Y, MediaTek Komgano 500 (MT8183), Qualcomm SC7180 veya daha iyi
- RAM: 4 GB
- Depolama: En az 1 GB boş alan
Bunlar, bir Chromebook'ta Minecraft'ı çalıştırmak için minimum gereksinimlerdir. Performans sorunlarıyla karşılaşırsanız, kurulumunuzu optimize etmeye yardımcı olmak için bu makalenin sonunda bir rehberimiz var. Şimdi kurulum sürecini inceleyelim.
Ana kaya sürümünü doğrudan Google Play Store'dan yükleyebilirsiniz. Mağazayı açın, Minecraft'ı arayın ve sayfasına gidin. Oyunun maliyeti 20 dolar, ancak zaten 7 $ fiyatlandırılmış Android sürümüne sahipseniz, yalnızca 13 $ ek ödemeniz gerekecek. Bu yöntem, hızlı ve kolay bir kurulumu tercih edenler için idealdir.
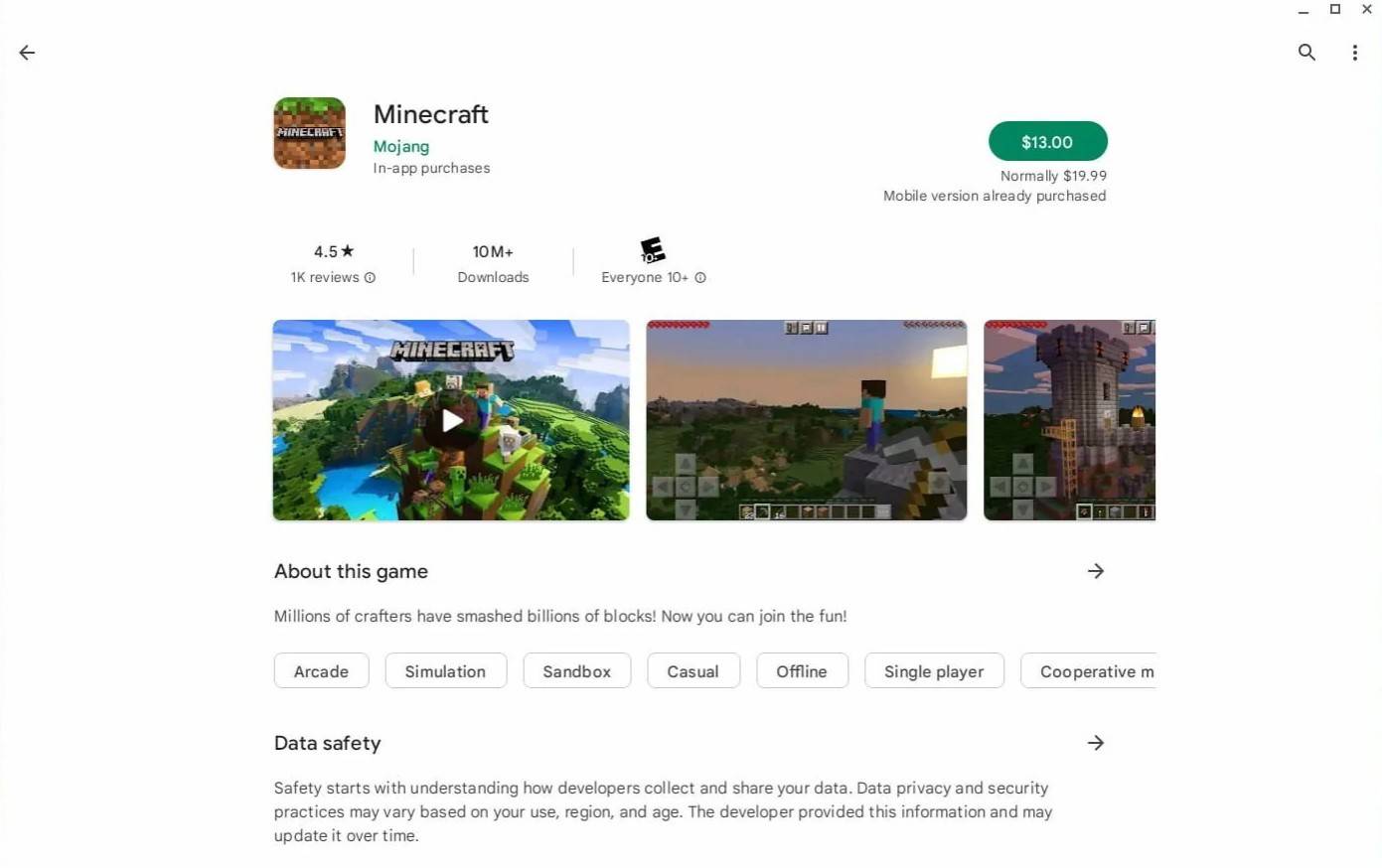 Resim: Aboutchromebooks.com
Resim: Aboutchromebooks.com
Ancak, bazı oyuncular orijinal deneyimi tercih edebilir. Neyse ki, Linux'a dayanan Chrome OS, Minecraft'ın kurulmasına izin verir, ancak biraz daha teknik bilgi gerektirir. Minecraft'ın Chromebook'unuzda sadece yarım saat içinde çalışmasını sağlamanıza yardımcı olacak ayrıntılı bir rehber hazırladık.
Geliştirici modunu etkinleştirme
Başlamak için Chromebook'unuzda geliştirici modunu etkinleştirmeniz gerekir. Bu, Chrome OS'ye daha gelişmiş ayarlara dalmaya hazır olduğunuzu söyler. "Başlat" menüsünün eşdeğerinden Ayarlar menüsüne erişin ve "Geliştiriciler" bölümüne gidin. "Linux geliştirme ortamı" seçeneğini etkinleştirin, ekrandaki talimatları izleyin ve işlem tamamlandıktan sonra terminal açılacaktır. Bu, Windows'taki komut istemine benzer ve çalışmanıza devam edeceğiniz yerdir.
 Resim: YouTube.com
Resim: YouTube.com
Chromebook'a Minecraft'ı yükleme
Geliştirici modu etkinken, şimdi Minecraft'ı yüklemeye hazırsınız. Oyunu Chromebook'unuzda kurmak için ayrıntılı talimatlarımızı izleyin.
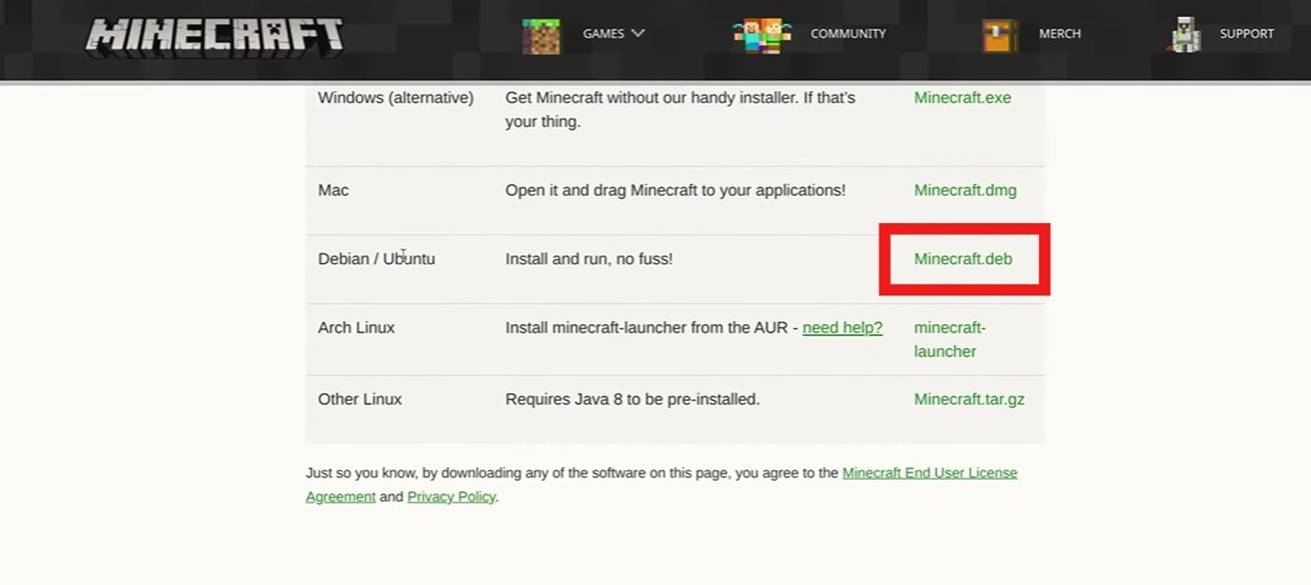 Resim: YouTube.com
Resim: YouTube.com