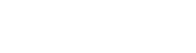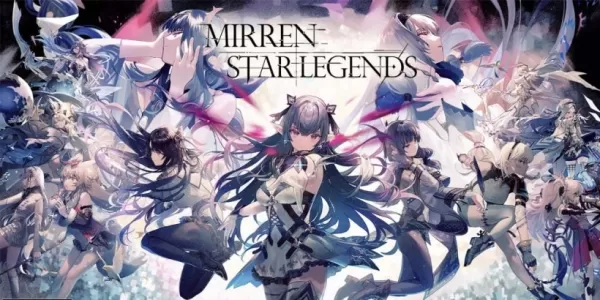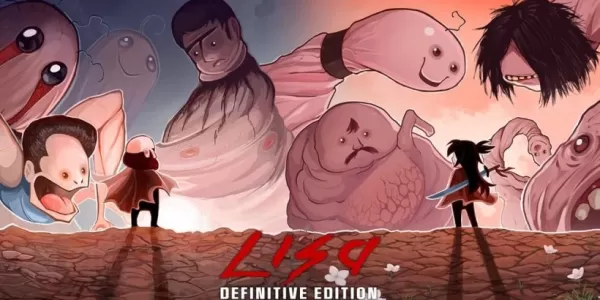Minecraft เกม Sandbox อันเป็นที่รักนั้นเข้ากันได้กับอุปกรณ์ที่หลากหลายรวมถึง Chromebooks อุปกรณ์อเนกประสงค์เหล่านี้ทำงานบน Chrome OS นำไปสู่หลาย ๆ คนถามว่าเป็นไปได้หรือไม่ที่จะเพลิดเพลินกับ Minecraft บนแพลตฟอร์มดังกล่าว คำตอบคือการดังก้องใช่!
ในคู่มือที่ครอบคลุมนี้เราจะนำคุณผ่านกระบวนการติดตั้งและเสนอเคล็ดลับที่มีค่าสำหรับการเพิ่มประสิทธิภาพประสิทธิภาพ
สารบัญ
- ข้อมูลทั่วไปเกี่ยวกับ Minecraft บน Chromebook
- การเปิดใช้งานโหมดนักพัฒนา
- การติดตั้ง minecraft บน Chromebook
- เรียกใช้เกม
- วิธีเล่น Minecraft บน Chromebook ที่มีสเปคต่ำ
- เพิ่มประสิทธิภาพของ Chrome OS
ข้อมูลทั่วไปเกี่ยวกับ Minecraft บน Chromebook
เพื่อให้แน่ใจว่าประสบการณ์การเล่นเกมที่ราบรื่น Chromebook ของคุณควรตรงตามข้อกำหนดดังต่อไปนี้:
- สถาปัตยกรรมระบบ: 64 บิต (x86_64, ARM64-V8A)
- โปรเซสเซอร์: AMD A4-9120C, Intel Celeron N4000, Intel 3865U, Intel I3-7130U, Intel M3-8100Y, Mediatek Kompanio 500 (MT8183), Qualcomm SC7180 หรือดีกว่าดีกว่า
- RAM: 4 GB
- ที่เก็บ: พื้นที่ว่างอย่างน้อย 1 GB
นี่คือข้อกำหนดขั้นต่ำสำหรับการใช้งาน Minecraft บน Chromebook หากคุณพบปัญหาด้านประสิทธิภาพเรามีคำแนะนำในตอนท้ายของบทความนี้เพื่อช่วยเพิ่มประสิทธิภาพการตั้งค่าของคุณ ทีนี้มาเจาะลึกลงไปในกระบวนการติดตั้ง
คุณสามารถติดตั้ง Bedrock Edition ได้โดยตรงจาก Google Play Store ซึ่งตรงไปตรงมา เพียงเปิดร้านค้นหา Minecraft และนำทางไปยังหน้าเว็บ โปรดทราบว่าเกมมีค่าใช้จ่าย $ 20 แต่ถ้าคุณเป็นเจ้าของเวอร์ชัน Android ราคาอยู่ที่ $ 7 คุณจะต้องจ่ายเพิ่มอีก $ 13 วิธีนี้เหมาะสำหรับผู้ที่ชอบการติดตั้งที่ง่ายและรวดเร็ว
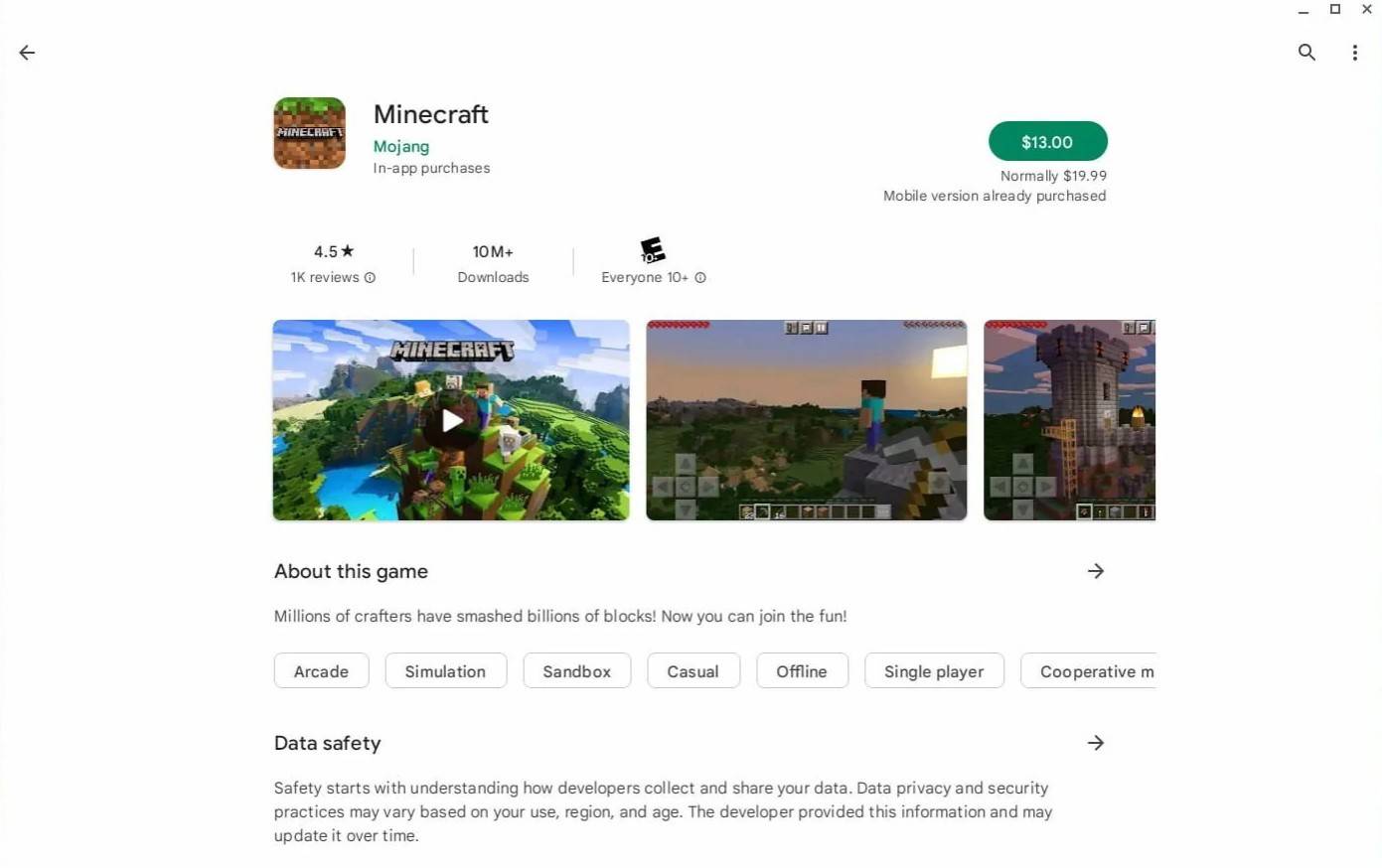 รูปภาพ: aboutchromebooks.com
รูปภาพ: aboutchromebooks.com
อย่างไรก็ตามผู้เล่นบางคนอาจชอบประสบการณ์ดั้งเดิม โชคดีที่ Chrome OS อยู่บนพื้นฐานของ Linux ช่วยให้การติดตั้ง Minecraft แม้ว่าจะต้องใช้ความรู้ด้านเทคนิคมากขึ้น เราได้เตรียมคำแนะนำโดยละเอียดเพื่อช่วยให้คุณได้รับ Minecraft บน Chromebook ของคุณในเวลาเพียงครึ่งชั่วโมง
การเปิดใช้งานโหมดนักพัฒนา
ในการเริ่มต้นคุณต้องเปิดใช้งานโหมดนักพัฒนาใน Chromebook ของคุณ สิ่งนี้บอก Chrome OS ว่าคุณพร้อมที่จะดำน้ำในการตั้งค่าขั้นสูงมากขึ้น เข้าถึงเมนูการตั้งค่าจากเมนู "เริ่ม" และนำทางไปยังส่วน "นักพัฒนา" เปิดใช้งานตัวเลือก "สภาพแวดล้อมการพัฒนา Linux" ทำตามคำแนะนำบนหน้าจอและเมื่อกระบวนการเสร็จสมบูรณ์เทอร์มินัลจะเปิดขึ้น สิ่งนี้คล้ายกับพรอมต์คำสั่งบน Windows และเป็นที่ที่คุณจะทำงานต่อไป
 รูปภาพ: youtube.com
รูปภาพ: youtube.com
การติดตั้ง minecraft บน Chromebook
เมื่อเปิดใช้งานโหมดนักพัฒนาซอฟต์แวร์ตอนนี้คุณพร้อมที่จะติดตั้ง Minecraft ทำตามคำแนะนำโดยละเอียดของเราเพื่อตั้งค่าเกมบน Chromebook ของคุณ
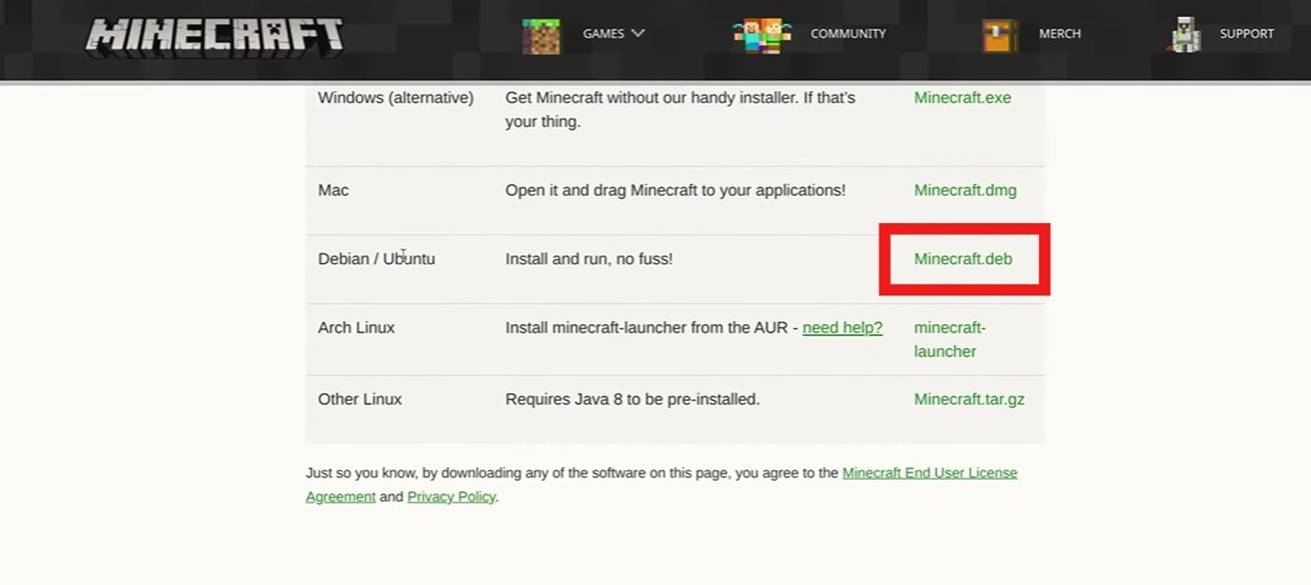 รูปภาพ: youtube.com
รูปภาพ: youtube.com