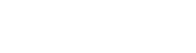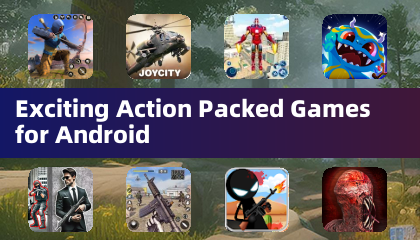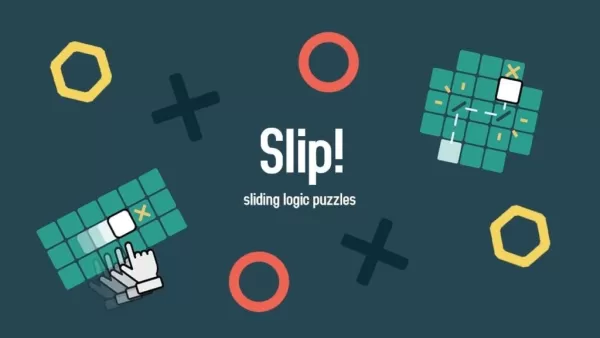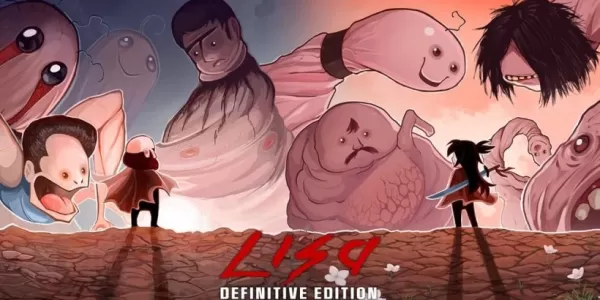Collegamenti rapidi
Il sistema Master Sega, una leggendaria console a 8 bit che ha rivaleggiato con il NES, ha deliziato i giocatori con i suoi titoli esclusivi e adattamenti unici. I giochi straordinari includevano versioni stellari di Golden Axi, Double Dragon e Streets of Rage, tra gli altri. Spingendo i limiti del suo hardware, è anche riuscito a gestire giochi come Mortal Kombat e Asterix & Obelix, offrendo esperienze simili alla Genesi Sega/Megadrive a 16 bit.
Per gli appassionati di giochi retrò, giocare a giochi di sistema Master Sega su hardware moderno può essere impegnativo. Tuttavia, con il mazzo Steam e il potente software Emudeck, questo sogno diventa realtà. Ecco una guida completa per la creazione di emulatori per i giochi di sistema master Sega sul mazzo Steam.
Aggiornato il 15 gennaio 2024 da Michael Llewellyn: l'hardware robusto del mazzo Steam può facilmente gestire i giochi di sistema Master Sega, ma ottenere l'autentica sensazione di una console a 8 bit richiede ulteriori modifiche. È qui che entrano in gioco Decky Loader e il plug -in degli utensili elettrici. Gli sviluppatori di Emudeck consigliano vivamente di installare entrambi per ottimizzare le esperienze di gioco retrò. Questa guida è stata aggiornata per includere i passaggi dettagliati di installazione e come risolvere i problemi degli aggiornamenti del mazzo post-Steam.
Prima di installare Emudeck
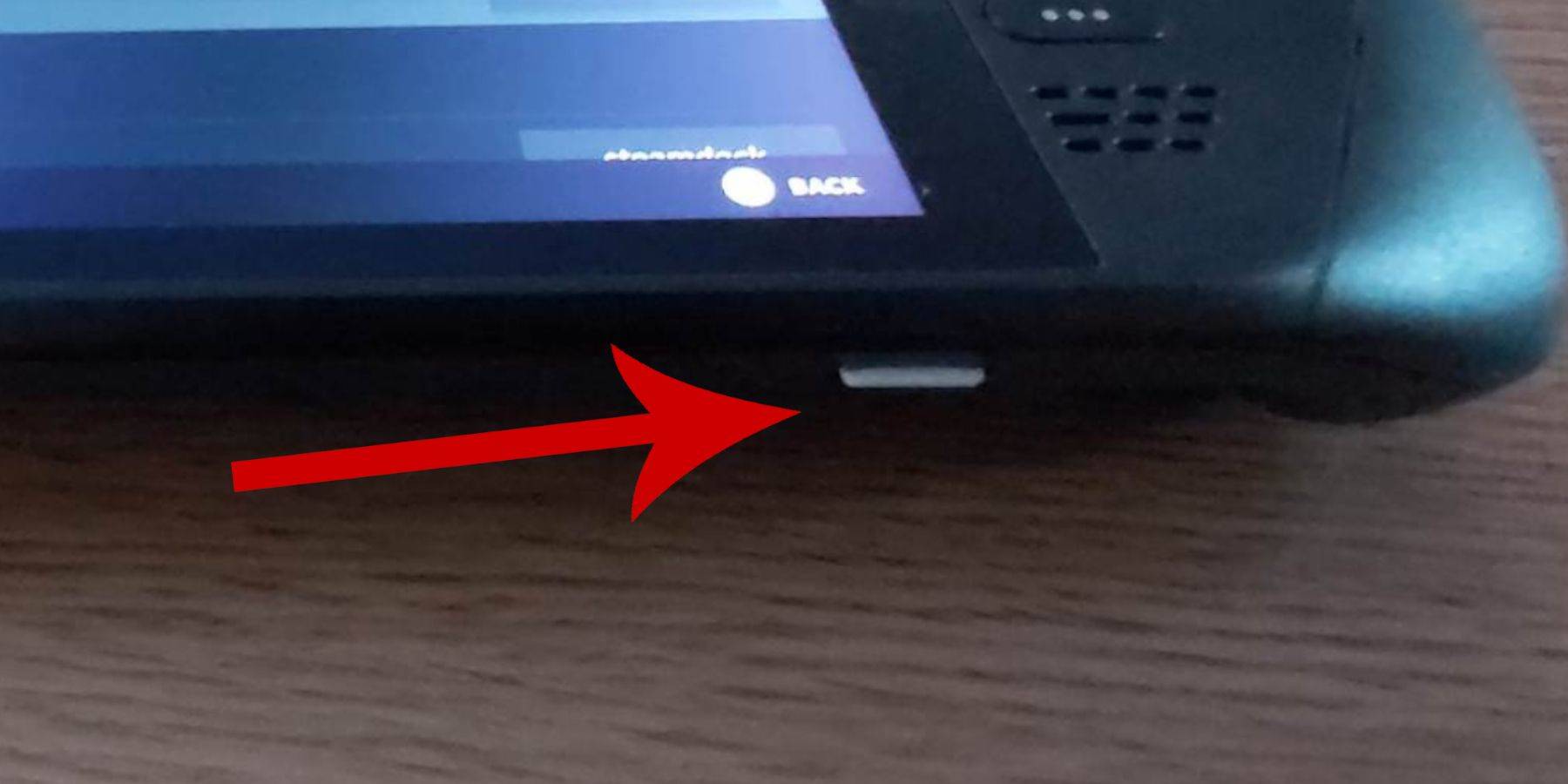 Prima di intraprendere l'installazione di Emudeck sul tuo mazzo Steam per i giochi SEGA Master System, assicurati di avere gli strumenti e le impostazioni giuste per una configurazione regolare:
Prima di intraprendere l'installazione di Emudeck sul tuo mazzo Steam per i giochi SEGA Master System, assicurati di avere gli strumenti e le impostazioni giuste per una configurazione regolare:
- Mantieni il ponte a vapore collegato a una fonte di alimentazione o assicurati che sia completamente carico.
- Utilizzare una scheda micro SD ad alta velocità, inserita nella parte inferiore del mazzo a vapore e formattarla direttamente sul dispositivo.
- In alternativa, è possibile utilizzare un HDD esterno, sebbene questo sacrifica la portabilità del mazzo a vapore.
- L'impiego di una tastiera e un mouse può rendere molto più semplice il trasferimento di file e l'esecuzione di programmi di installazione, imitando un'esperienza desktop.
- Se non hai una tastiera e un mouse, accedi alla tastiera sullo schermo premendo contemporaneamente i pulsanti di vapore e x e utilizzare i trackpad come mouse.
Attiva la modalità sviluppatore
Per garantire che gli emulatori e i giochi siano perfettamente sul mazzo di Steam, è necessario attivare la modalità sviluppatore:
- Premere il pulsante Steam per aprire il pannello di accesso sinistro.
- Passare al menu di sistema e selezionare Impostazioni di sistema.
- Abilita la modalità sviluppatore attivandola.
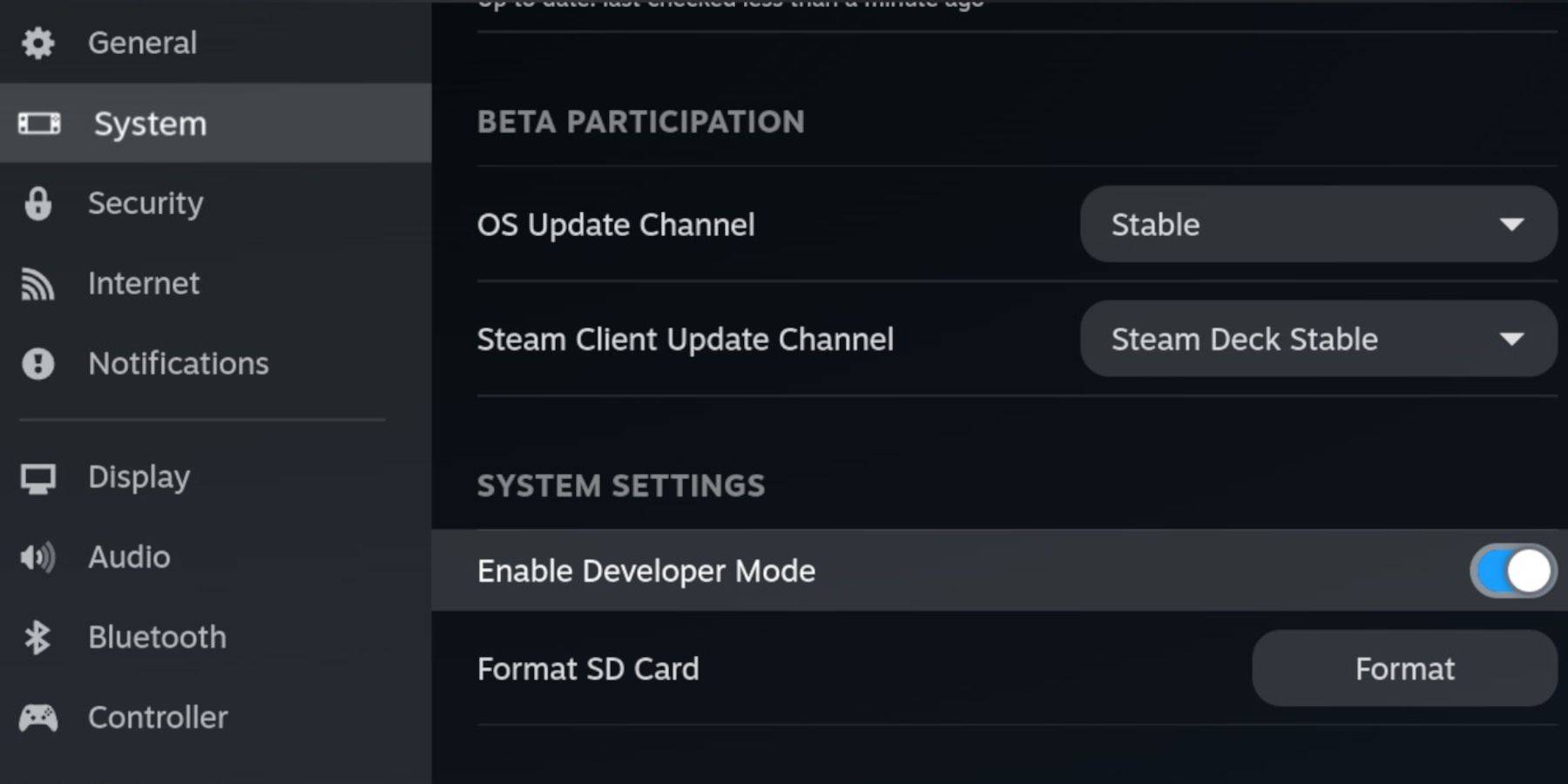 - Trova il menu Developer nella parte inferiore del pannello di accesso.
- Trova il menu Developer nella parte inferiore del pannello di accesso.
- Immettere il menu Developer.
- In vario, attiva il debug remoto CEF.
- Premere il pulsante Steam.
- Seleziona potenza e riavvia il mazzo di vapore.
Si noti che il debug remoto CEF potrebbe essere disabilitato dopo un aggiornamento, che può interrompere i plug -in e gli emulatori. Controlla sempre il menu degli sviluppatori post-aggiornamento per assicurarti che rimanga abilitato.
Installazione di emudeck in modalità desktop
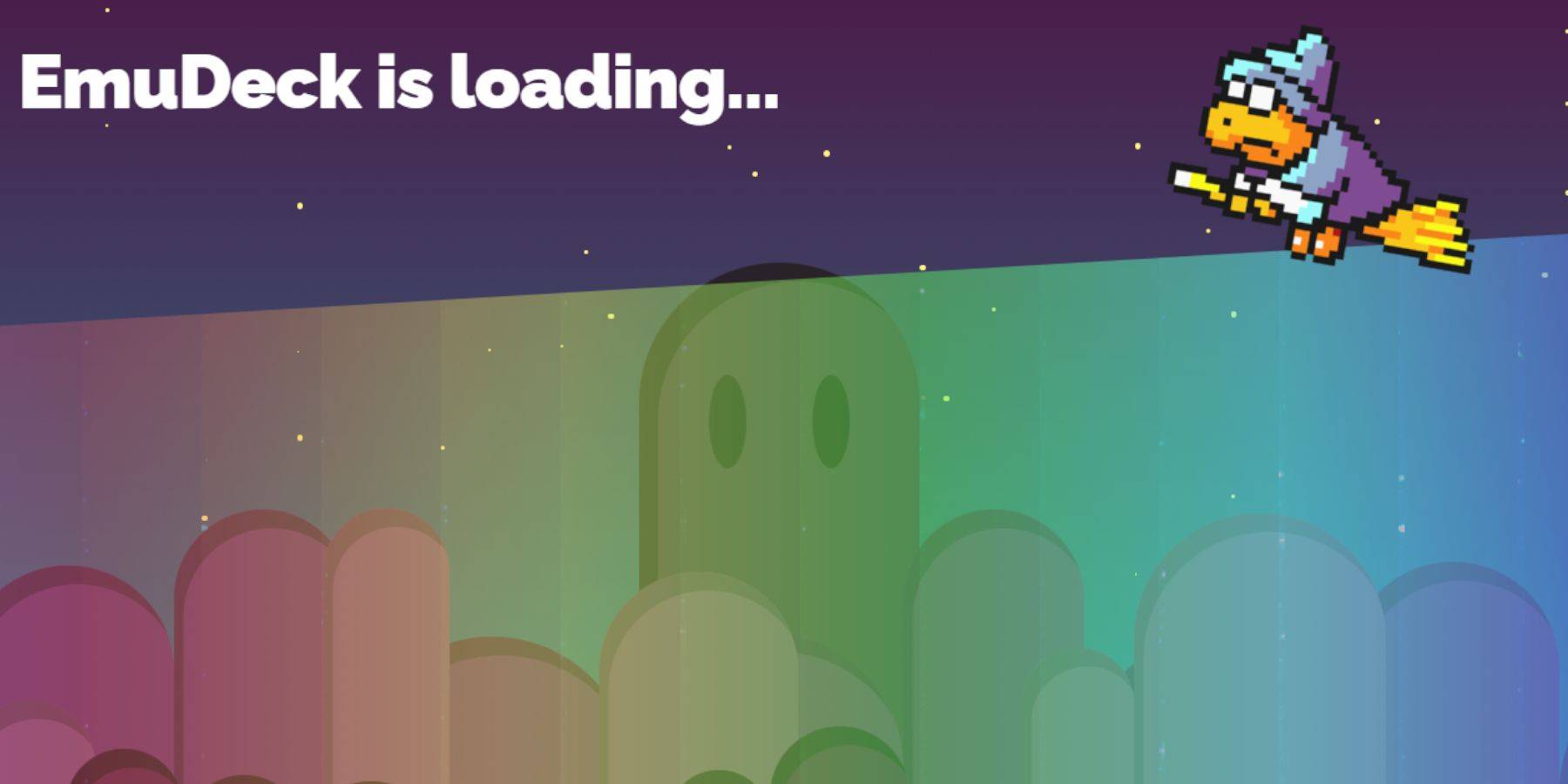 - Per passare alla modalità desktop, premere il pulsante Steam sotto il trackpad a sinistra, selezionare l'opzione di accensione e scegliere la modalità desktop.
- Per passare alla modalità desktop, premere il pulsante Steam sotto il trackpad a sinistra, selezionare l'opzione di accensione e scegliere la modalità desktop.
- Usa un browser come Chrome o Firefox per scaricare Emudeck.
- Seleziona la versione Steamos appropriata e scarica Emudeck. Una volta scaricato, fare doppio clic sul programma di installazione e optare per l'inizio dell'installazione consigliata.
- Scegli l'installazione personalizzata.
- Dopo aver installato Emudeck, aprire il menu e selezionare la scheda SD etichettata. Questo rinomina la tua scheda SD per una facile identificazione sotto dispositivi rimovibili nel Dolphin File Manager.
- È possibile installare tutti gli emulatori o concentrarti esclusivamente sul sistema Master Sega, selezionando Retroarch.
Retroarch supporta vari emulatori per sistemi di gioco classici all'interno di un'applicazione, accessibili nella scheda "Emulatori" nella libreria Steam.
- Assicurati che il gestore di Steam Rom sia anche selezionato insieme a Retroarch per integrare i giochi nella tua biblioteca di Steam.
- Passa attraverso le opzioni e abilita la funzione "Configura CRT Shader per la funzione di giochi 3D classici per quell'effetto Nostalgic TV.
- Fai clic su Fine per completare l'installazione.
Trasferimento di rom del sistema master
Con retroarch ed emudeck installati, ora puoi trasferire le tue ROM del sistema master Sega:
- Apri il file manager del Dolphin.
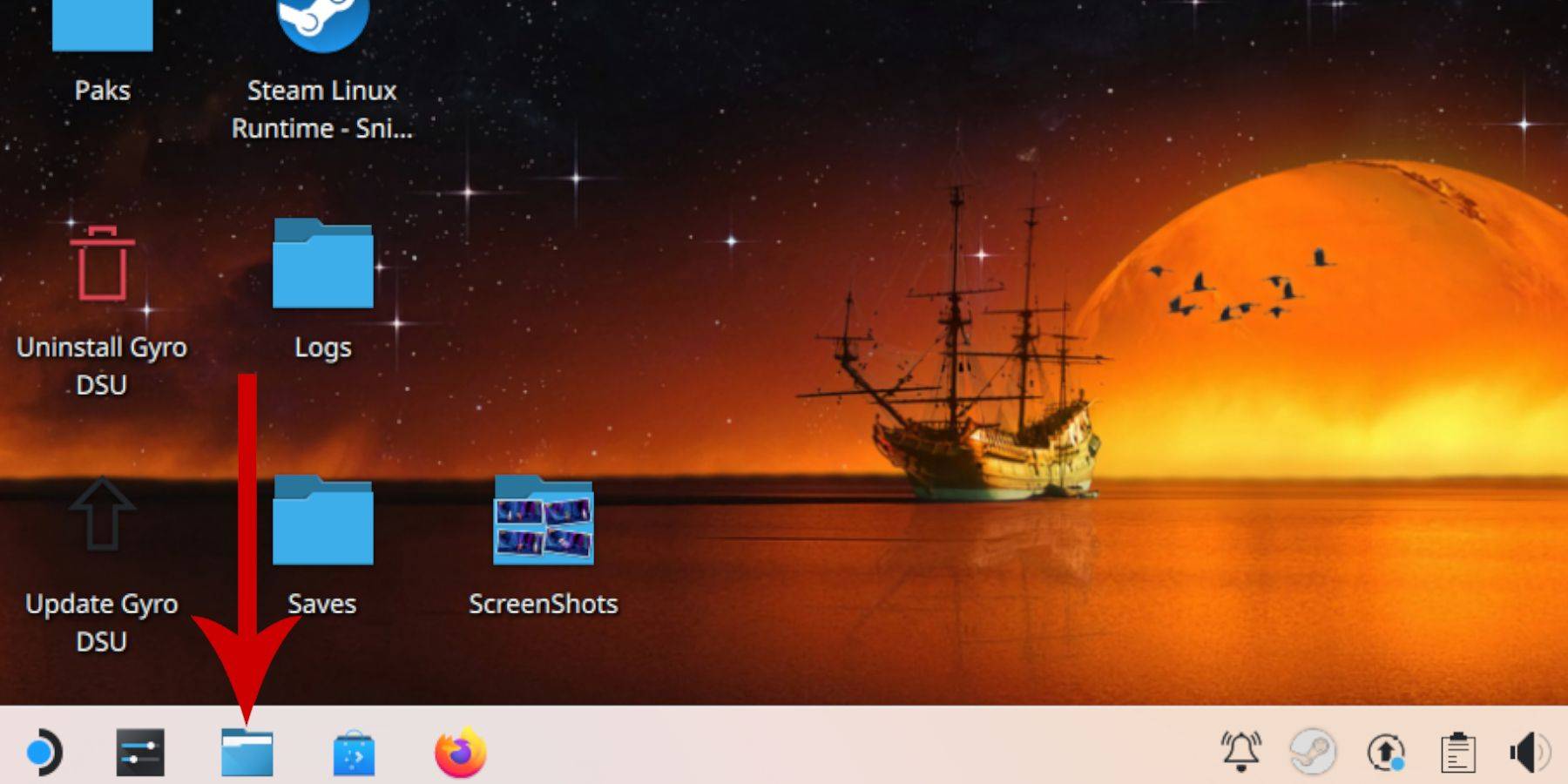 - Nel pannello sinistro, scorrere su dispositivi rimovibili e aprire la scheda SD etichettata primaria.
- Nel pannello sinistro, scorrere su dispositivi rimovibili e aprire la scheda SD etichettata primaria.
- Passare alla cartella dell'emulazione, quindi fare clic su ROM.
- Individua la cartella "Mastersystem".
- Trasferisci o copia i file di sistema Master Sega qui. I file ROM per il sistema master Sega di solito finiscono in ".sms", come "pro wrestling.sms". Ignora il file "media".
Aggiunta di giochi di sistema master alla libreria Steam
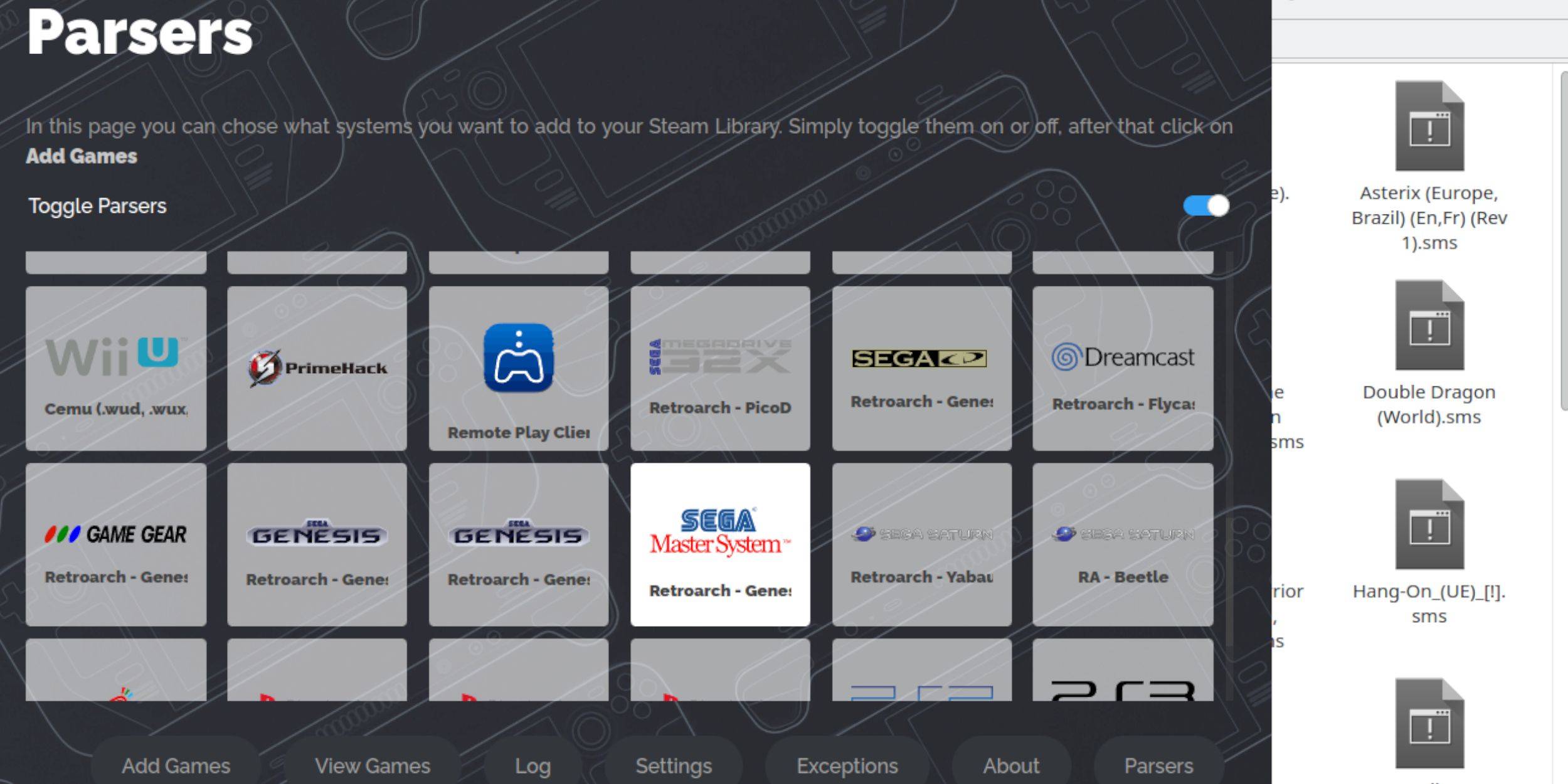 Per goderti i giochi di sistema Master Sega in modalità di gioco, dovrai aggiungerli alla tua libreria Steam:
Per goderti i giochi di sistema Master Sega in modalità di gioco, dovrai aggiungerli alla tua libreria Steam:
- Avvia Emudeck in modalità desktop.
- Fai clic su Steam Rom Manager.
- Procedi oltre il benvenuto in SRM! pagina facendo clic su Avanti.
- Disabilita tutti i parser.
- Seleziona SEGA Master System nella schermata Parser.
- Fai clic su Aggiungi giochi, quindi analizza.
- Conferma che i giochi e la copertina siano visualizzati correttamente, quindi fai clic su Salva su Steam.
Correggi o caricare opere d'arte mancanti
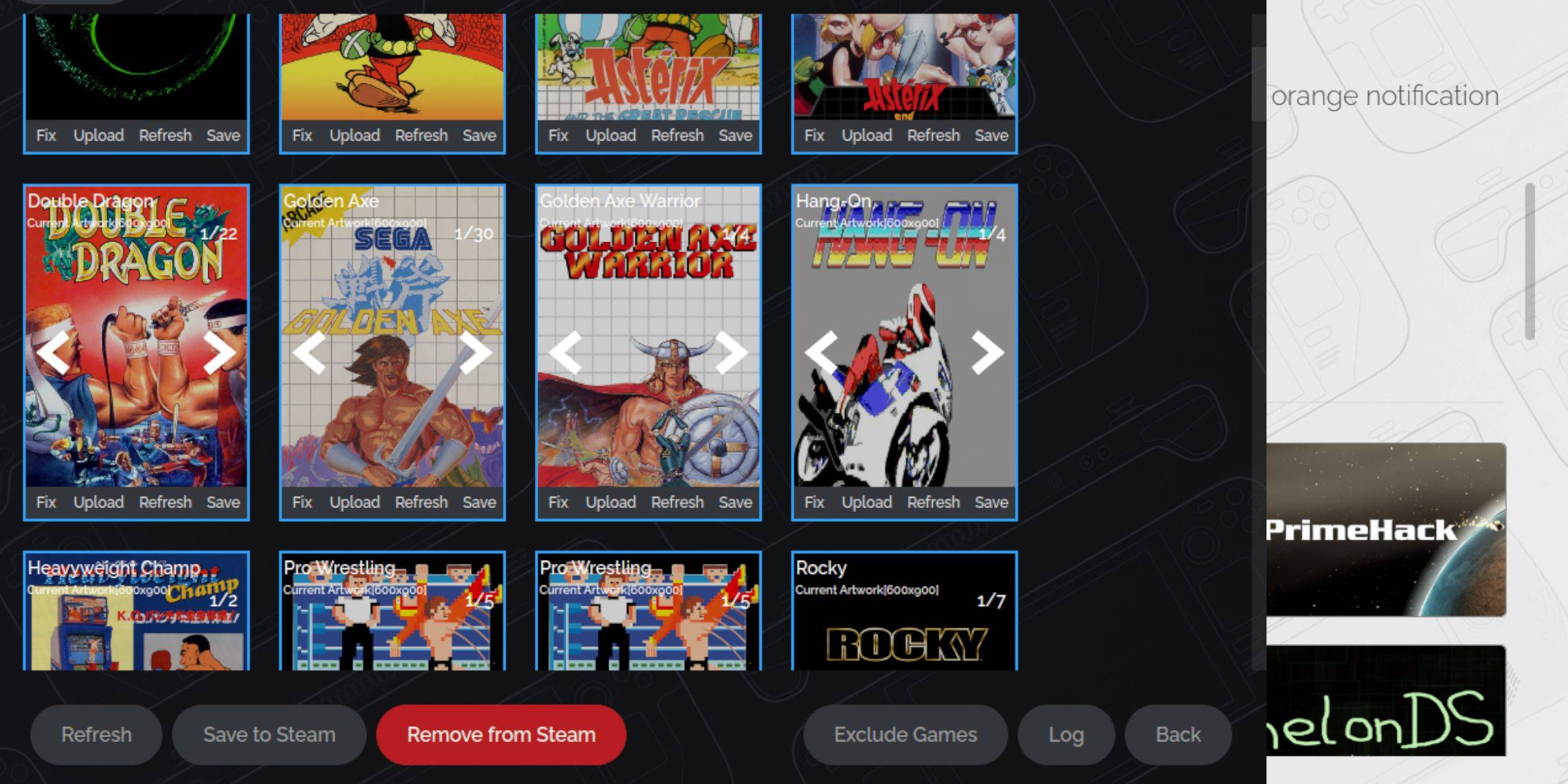 Data la natura retrò del sistema Master Sega, potresti incontrare opere d'arte mancanti o errate. Seguire questi passaggi per correggere o sostituire la copertina:
Data la natura retrò del sistema Master Sega, potresti incontrare opere d'arte mancanti o errate. Seguire questi passaggi per correggere o sostituire la copertina:
- Fare clic su Correggi sul frame di copertura.
- Il gestore della rom Steam di solito recupera automaticamente la copertina. Se manca, digita il titolo del gioco nella ricerca del campo di gioco.
- Sfoglia le copertine di gioco disponibili, seleziona quello più adatto e fai clic su Salva e Chiudi.
Carica opere d'arte mancanti
Se il gestore della rom Steam non riesce a trovare la copertina corretta, puoi caricare la tua:
- Usa un browser per trovare le opere d'arte appropriate e salvalo nella cartella delle immagini del mazzo Steam.
- Fai clic su Carica sul frame di copertina.
- Seleziona la nuova opera d'arte dalla cartella Pictures, quindi fai clic su Salva e Chiudi.
- Se l'immagine non viene visualizzata immediatamente, utilizzare le frecce sinistro e destro per individuarla.
- Fai clic su Salva su vapore.
- Una volta elaborati i file batch, tornare alla modalità di gioco del mazzo Steam.
Giocare a giochi di sistema master sul mazzo Steam
 Una volta che il gestore di Steam Rom ha finito di caricare le copertine e le opere d'arte di gioco, puoi accedere ai giochi di sistema Master sega emulato insieme a quelli ufficiali:
Una volta che il gestore di Steam Rom ha finito di caricare le copertine e le opere d'arte di gioco, puoi accedere ai giochi di sistema Master sega emulato insieme a quelli ufficiali:
- Passa alla modalità di gioco sul tuo mazzo Steam.
- Premere il pulsante Steam sotto il trackpad sinistro.
- Seleziona la libreria dal menu laterale.
- Premere il pulsante R1 per navigare nella scheda Collezioni.
- Fai clic sulla finestra SEGA Master System.
- Seleziona il gioco Sega desiderato e inizia a giocare.
Migliorare le prestazioni
Per affrontare i potenziali problemi di balbuzie e frame rate con giochi classici sul mazzo Steam, seguire questi passaggi:
- Apri il tuo gioco SEGA Master System e premi il pulsante QAM sotto il trackpad destro.
- Accedi al menu delle prestazioni.
- Abilita "Usa il profilo del gioco".
- Imposta il limite del frame su 60 fps.
- Accendi l'ombreggiatura a metà velocità.
Installa il caricatore decky per il ponte a vapore
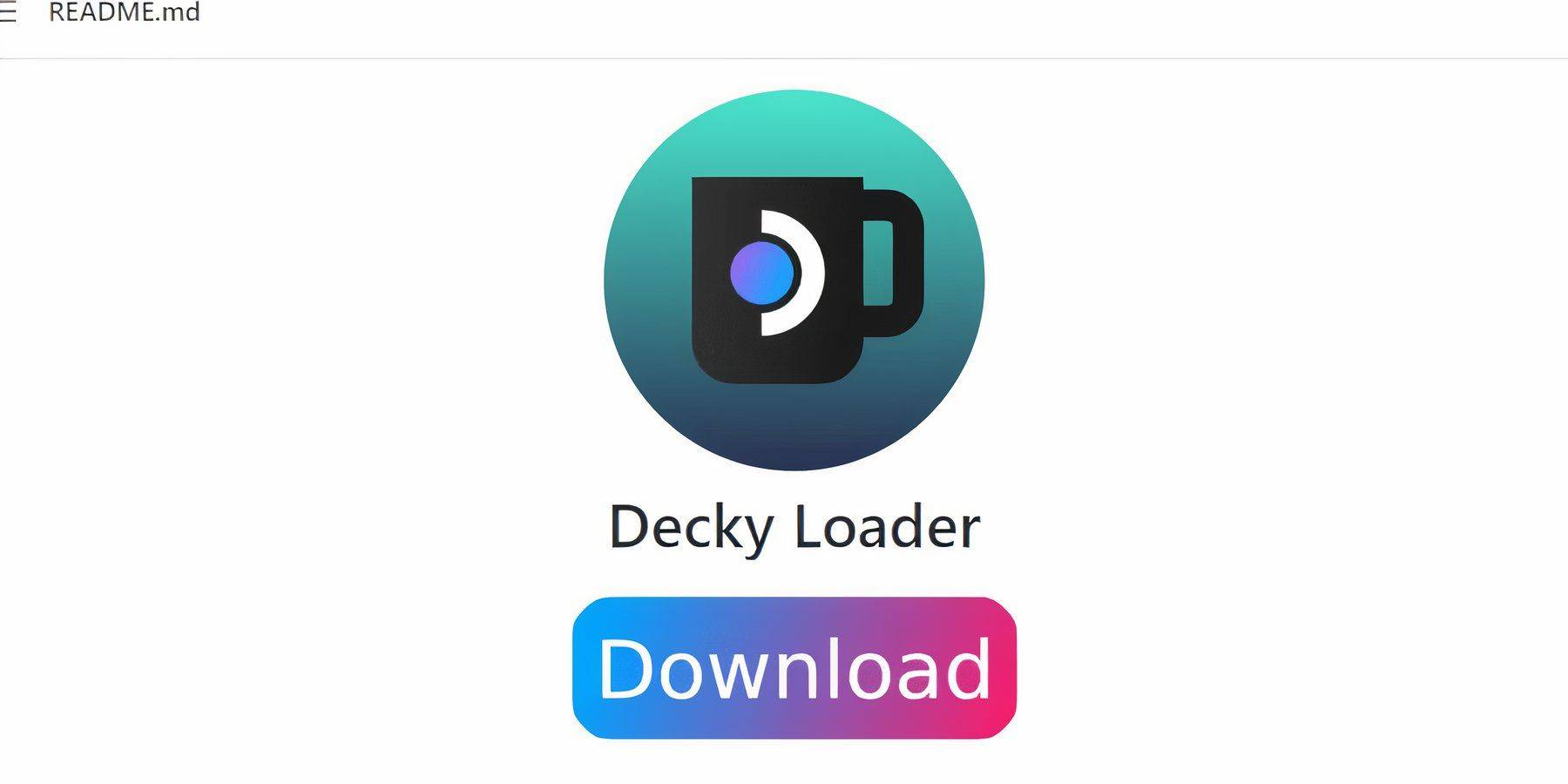 Gli sviluppatori di Emudeck raccomandano vivamente di installare Decky Loader e il plug -in degli utensili elettrici per migliorare le prestazioni e il controllo dei giochi emulati sul mazzo Steam. Ecco come configurarli:
Gli sviluppatori di Emudeck raccomandano vivamente di installare Decky Loader e il plug -in degli utensili elettrici per migliorare le prestazioni e il controllo dei giochi emulati sul mazzo Steam. Ecco come configurarli:
- Collegare una tastiera e un mouse per una navigazione più facile attraverso menu e download. (In alternativa, utilizzare i trackpad e la tastiera sullo schermo accettati premendo Steam e X.)
- Se in modalità di gioco, premere il pulsante Steam, selezionare Power e passare alla modalità desktop.
- Apri un browser Web (disponibile per il download dal Discovery Store in modalità desktop).
- Passare alla pagina del caricatore DeCky Github.
- Fai clic sull'icona di download di grandi dimensioni per avviare il download.
- Una volta scaricato, fare doppio clic sul lancio e selezionare l'opzione di installazione consigliata.
- Dopo l'installazione, riavvia il mazzo Steam in modalità di gioco.
Installare gli utensili elettrici
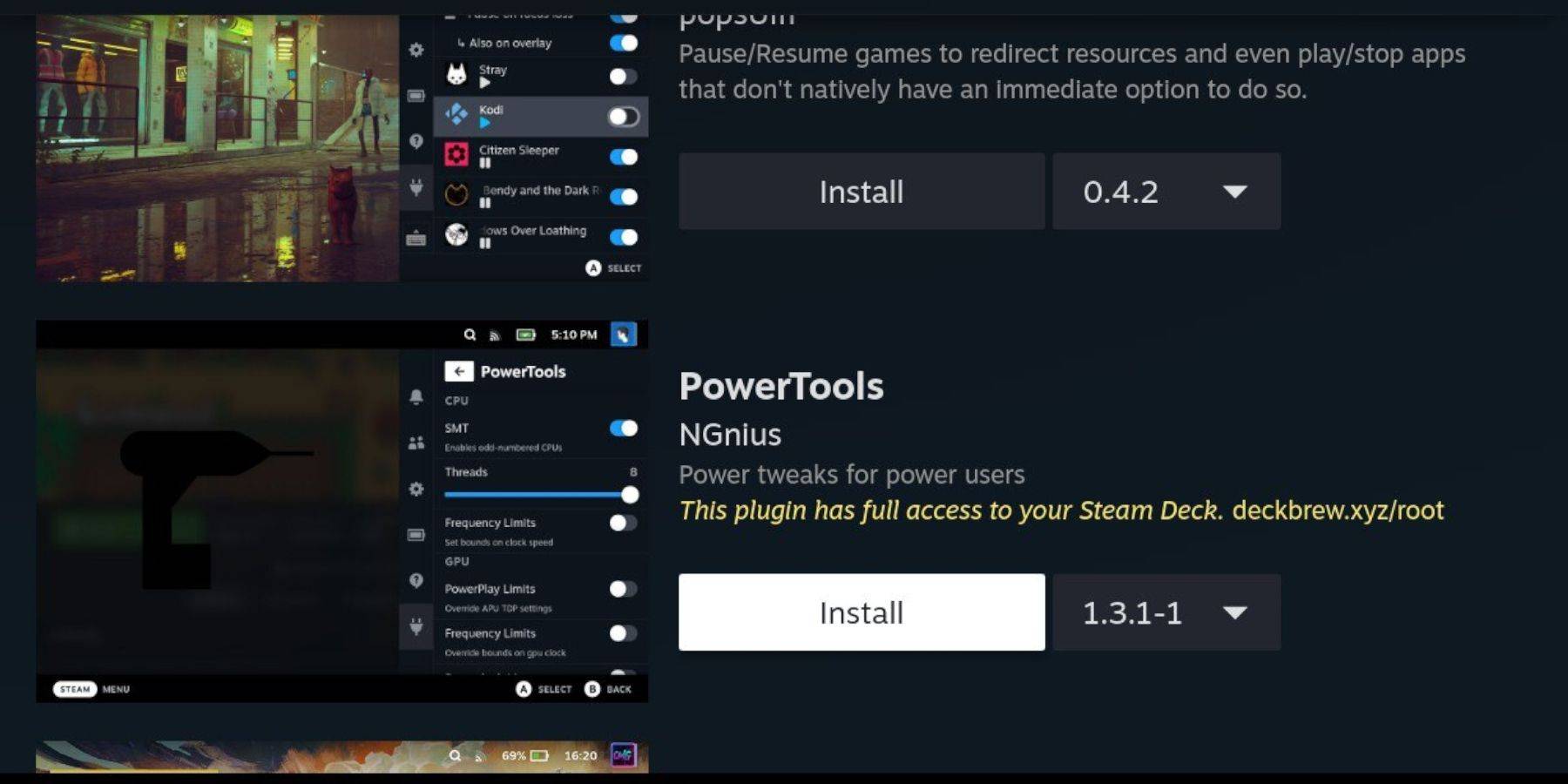 Con il caricatore decky installato, ora è possibile aggiungere il plug -in di utensili:
Con il caricatore decky installato, ora è possibile aggiungere il plug -in di utensili:
- In modalità di gioco, premere il pulsante QAM sotto il trackpad destro.
- Nel QAM, selezionare l'icona del nuovo plugin nella parte inferiore.
- Fai clic sull'icona Store nella parte superiore del menu del caricatore decky.
- Trova il plug -in degli utensili elettrici nel Decky Store e installalo.
Impostazioni degli utensili elettrici per i giochi emulati
Per ottimizzare i giochi di sistema Master Sega con utensili elettrici:
- Premere il pulsante Steam e aprire la libreria per avviare un gioco di sistema master dal menu delle collezioni.
- Premere il pulsante QAM, selezionare Decky Loader e passare al menu degli utensili.
- Disabilita gli SMT.
- Imposta il numero di thread su 4.
- Apri il menu delle prestazioni premendo il pulsante QAM e selezionando l'icona della batteria.
- Abilita la vista avanzata.
- Accendi il controllo dell'orologio GPU manuale.
- Aumentare la frequenza dell'orologio GPU a 1200.
- Seleziona l'opzione Profilo per gioco per salvare queste impostazioni per ogni gioco.
Correzione del caricatore decky dopo un aggiornamento del mazzo a vapore
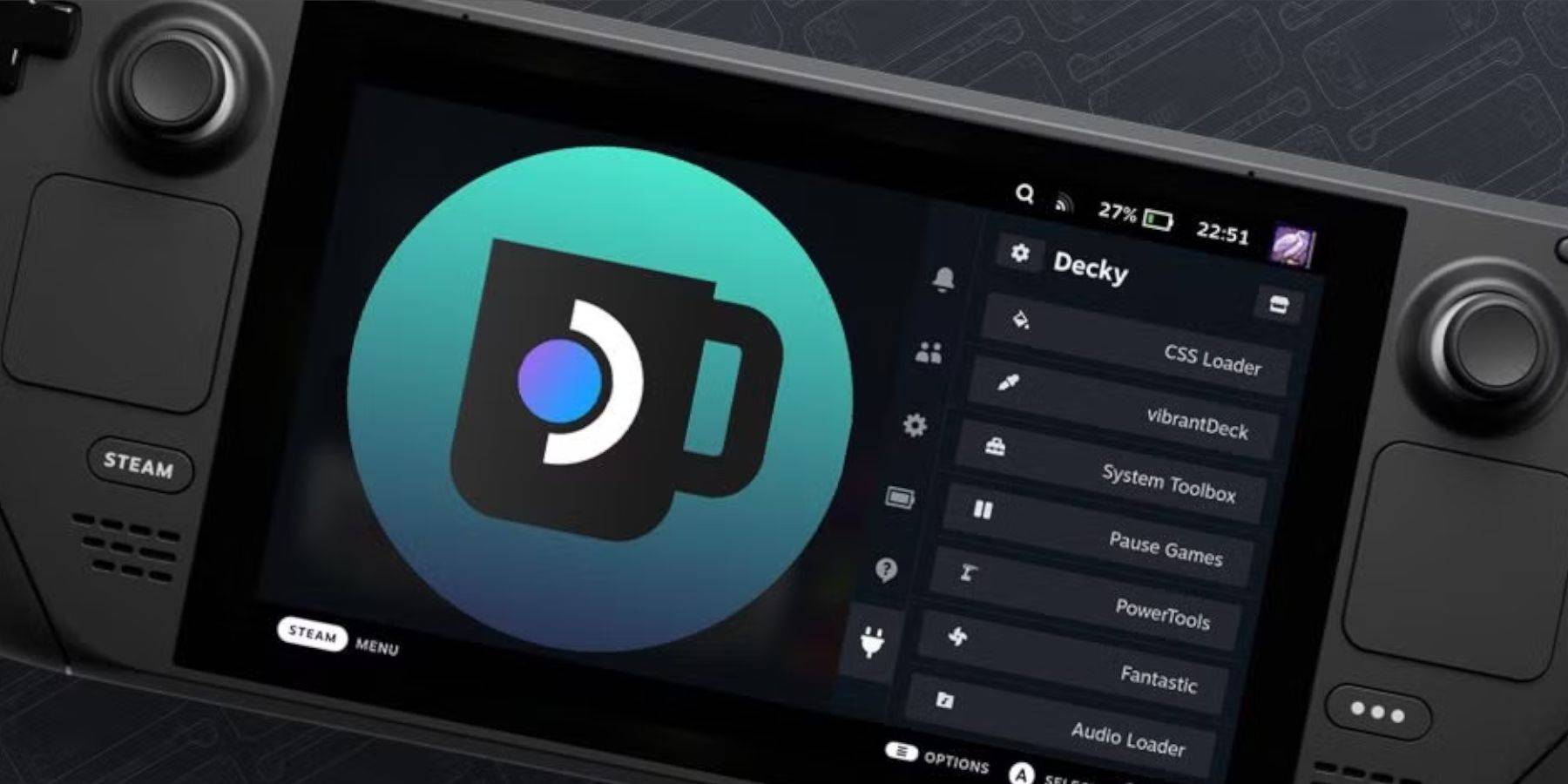 I principali aggiornamenti del mazzo a vapore possono modificare i menu e le impostazioni, rimuovendo potenzialmente le app di terze parti dal menu di accesso rapido. Per ripristinare il caricatore decky e i plugin, segui questi passaggi:
I principali aggiornamenti del mazzo a vapore possono modificare i menu e le impostazioni, rimuovendo potenzialmente le app di terze parti dal menu di accesso rapido. Per ripristinare il caricatore decky e i plugin, segui questi passaggi:
- Se in modalità di gioco, premere il pulsante Steam, aprire il menu di accensione e passare alla modalità desktop.
- Una volta in modalità desktop, avvia un browser.
- Visita la pagina DeCky Loader GitHub e fai clic sull'icona di download.
- Questa volta, selezionare Esegui invece di installare l'installazione.
- Inserisci la password pseudo quando richiesto.
- Se non hai ancora creato una password pseudo, segui le istruzioni sullo schermo per prepararne una. Scegli una password memorabile e tieni un record per un uso futuro.
- Dopo l'installazione, spegnersi e riavvia il mazzo Steam in modalità di gioco.
- Premere il pulsante QAM e l'app Decky Loader, insieme alle impostazioni e ai plug -in, dovrebbero riapparire.
 Tasso Now il tuo commento non è stato salvato
Tasso Now il tuo commento non è stato salvato